داشتن دیتا یا داده ها یک چیز و دسترسی به آن چیز دیگری است.
البته تحلیل و بررسی آن نیز مورد دیگری است.
و اما درباره تصویر سازی این داده ها چطور؟ خوب این یک مورد است که اکثر افراد هیچ وقت به آن نمی رسند.
اگر بتوانید به این مرحله برسید، بینشهای ارزشمندی برای کسبوکارتان ایجاد خواهید کرد و در بازار رقابتیتان مزیت ویژهای خواهید داشت.
از همه این موارد مهمتر این است که نیازی به تحلیلگر داده برای بررسی و پاسخ به نیازهایتان نخواهید داشت. همه چیز در دست شما خواهد بود.
فکر کنم تا الان قانع شده باشید که دادههایتان را تصویرسازی و تحلیل کنید. اما چگونه میتوان این دادهها را فهمید، تحلیل کرد و در نهایت آنها را تصویرسازی کرد؟
برای این موضوع ابزارهای بسیاری وجود دارد. خوشبختانه یکی از گزینهها Google Data Studio به صورت رایگان در دسترس همه قرار دارد. (حتی اگر دیتا یا دادهای ندارید!).
در این مقاله به آموزش گوگل دیتا استودیو (Google Data Studio) میپردازیم. از مبانی ساده شروع خواهیم کرد و به مرور امکانات پیشرفتهتر را معرفی میکنیم.
همانند بسیاری از ابزارهای گوگل، کار با Data Studio در ابتدا بسیار سخت است ولی به شما قول میدهم که ارزشش را دارد. زمانی که به راحتی با امکانات آن کار کنید، میتوانید گزارشهای فوقالعاده و سرشار از اطلاعات خوب را به مشتریان، همکاران یا مدیریت ارائه کنید.
جدا از این مورد، به تخصص تجزیه و تحلیل دادهها مسلط میشوید و از آنجا تمامی اطلاعات موجود در دنیا را میتوانید تحلیل کنید.
آموزش Google Data Studio
- استفاده از قالبها (Templates)
- انتشار گزارشها در Data Studio
- دسترسی به بیش از ۱۵۰ source
- قالب مخصوص گزارش خودتان را بسازید
- وارد کردن محتواهای بیرونی
- ارسال گزارشهای زمانبندی شده
- امکان دانلود گزارشات
- Embed کردن گزارشات
- اضافه کردن بازه زمانی
- اضافه کردن فیلترهای کنترلی
- فیلترهای نموداری تعاملی بسازید
- کنترلگر داده اضافه کنید
- یک dimension breakdown اضافه کنید
- استفاده از Data Studio Explorer
- فیلترهای سطوح گزارش ایجاد کنید
- فیلدهای ترکیبی (blended fields) ایجاد کنید
- منبع دادهی خود را با خودش ترکیب کنید
- یک فیلد محاسبهای ساده ایجاد کنید
- یک فیلد محاسبهای پیشرفته ایجاد کنید
- یک فیلد محاسبهای ترکیبی ایجاد کنید
نحوه استفاده از گوگل دیتا استودیو
- به google.com لاگین شوید
- با داشبوردهای موجود آشنا شوید
- اولین منبع داده را متصل کنید
- اولین گزارش را بسازید
- چندین نمودار اضافه کنید
- فرمت گزارش را شخصی سازی کنید و عنوان و موارد دیگر را اضافه کنید
- گزارش را با دیگران به اشتراک بگذارید
۱. اتصال به دیتا استودیو
برای ورود و لاگین شما نیاز به ساخت اکانت در گوگل دارید. پیشنهاد میکنم از این اکانت برای گوگل آنالیتیکس(Google Analytics)، سرچ کنسول (Search Console)، گوگل ادوردز (Adwords) استفاده کنید.
خوب پس از ورود صفحهی overview را مشاهده میکنید. بر روی دکمه “Home” کلیک کنید تا داشبوردتان را ببینید.
۲. آشنایی با داشبوردهای دیتا استودیو
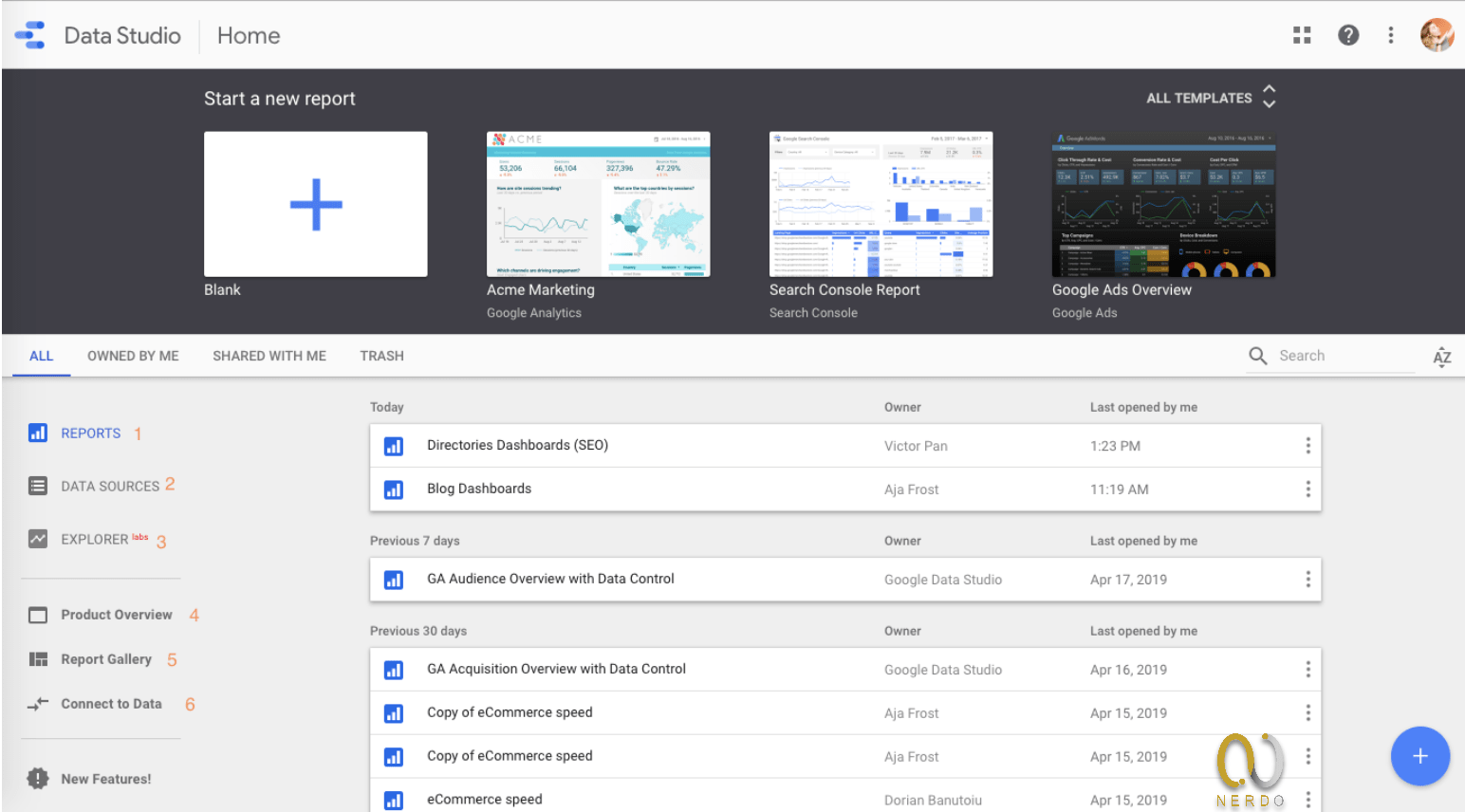
اگر از داشبوردهای Google Docs، Sheets یا Drive استفاده کرده باشید، این داشبورد برای شما آشنا خواهد بود.
۱. گزارشات (Reports)
در اینجا میتوانید به تمامی گزارشات دسترسی داشته باشید. (همانند یک اکسل)
به این نکته توجه کنید که این گزارشات را میتوانید بر اساس مالکیت گزارش فیلتر کنید:
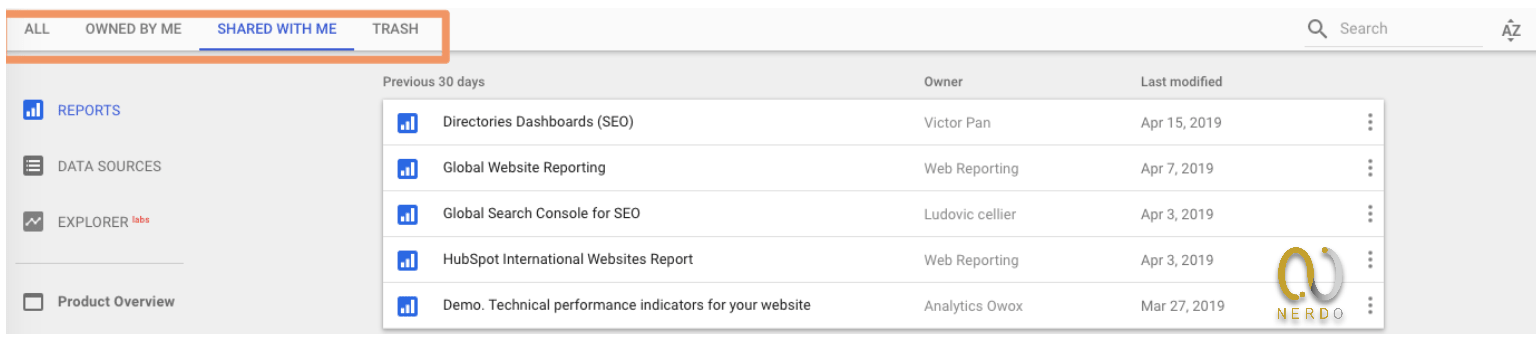
۲. منبع دادهها (Data Sources)
منابع دادهها یا Data Sources شامل لیستی از تمامی ارتباطات بین Data Studio و منبع اصلی دادههای شما هستند.
دیتا استودیو در حال حاضر بیش از 500 منبع داده را پشتیبانی میکند.
منابع داده Google Data Studio
محبوبترین منابع شامل موارد زیر است:
- گوگل آنالیتیکز (Google Analytics)
- گوگل ادز (Google Ads)
- گوگل سرچ کنسول (Google Search Console)
- BigQuery
- Youtube Analytics
- PostgreSQL
- Search Ads 360
- Display & Video 360
اگر از Google Analytics یا Google Search Console استفاده میکنید(که به شدت توصیه میکنم اینکار را انجام دهید)، شما باید هر کدام از Viewها و Propertyها را به صورت جداگانه وارد دیتا استودیو کنید.
بنابراین اگر سه View متفاوت برای سه subdomain متفاوت در گوگل آنالیتیکس دارید، باید سه منبع داده جداگانه را تنظیم کنید.
نگران نباشید، این فرآیندی آسان است.
۳. Explorer
Explorer ابزاری آزمایشیست که به شما اجازه میدهد یک نمودار را بدون ایجاد تنظیمات مخصوص خودتان به صورت آزمایشی داشته باشید.
به عنوان مثال، فرض کنید یک جدول در دیتا استودیو ساختهاید تا صفحاتی که بیشترین نرخ تبدیل را دارند را نمایش دهد. زمانی که این جدول را میبینید، به این نکته میرسید که نیازمند مشاهده میانگین مدت زمان ماندگاری کاربران در هر صفحه هستید.
شما نمیخواهید که نمودار را ویرایش کنید، بنابراین از آن به Labs خروجی میگیرید(جهت انجام آزمایش و بررسی کاربردی بودن این مورد برای شما). اگر این نمودار برای شما ارزشمند باشید، به سادگی میتوانید آن را به گزارشتان اضافه کنید. (برای آموزش این موضوع به این بخش بروید)
۴. Product Overview
این مورد شما را به صفحه Overview باز میگرداند. نمیدانم چرا این گزینه در این بخش وجود دارد ولی من هیچ وقت روی آن کلیک نکردم.
۵. گالری گزارشات (Report Gallery)
این بخش شامل مجموعهای از تمپلیتها (قالبها) و مثالهای مختلف است. در ادامه بیشتر درباره آن توضیح خواهیم داد.
۶. اتصال به دادهها (Connect to Data)
این جا بخشی است که شما منبع داده را به آن اضافه میکنید. (همچنین میتوانید از طریق خود گزارشات منبع آن را اضافه کنید.) بیایید اولین source را اضافه کنیم.
پیشنهاد میکنم برای شروع از Google Analytics یا Search Console استفاده کنیم.
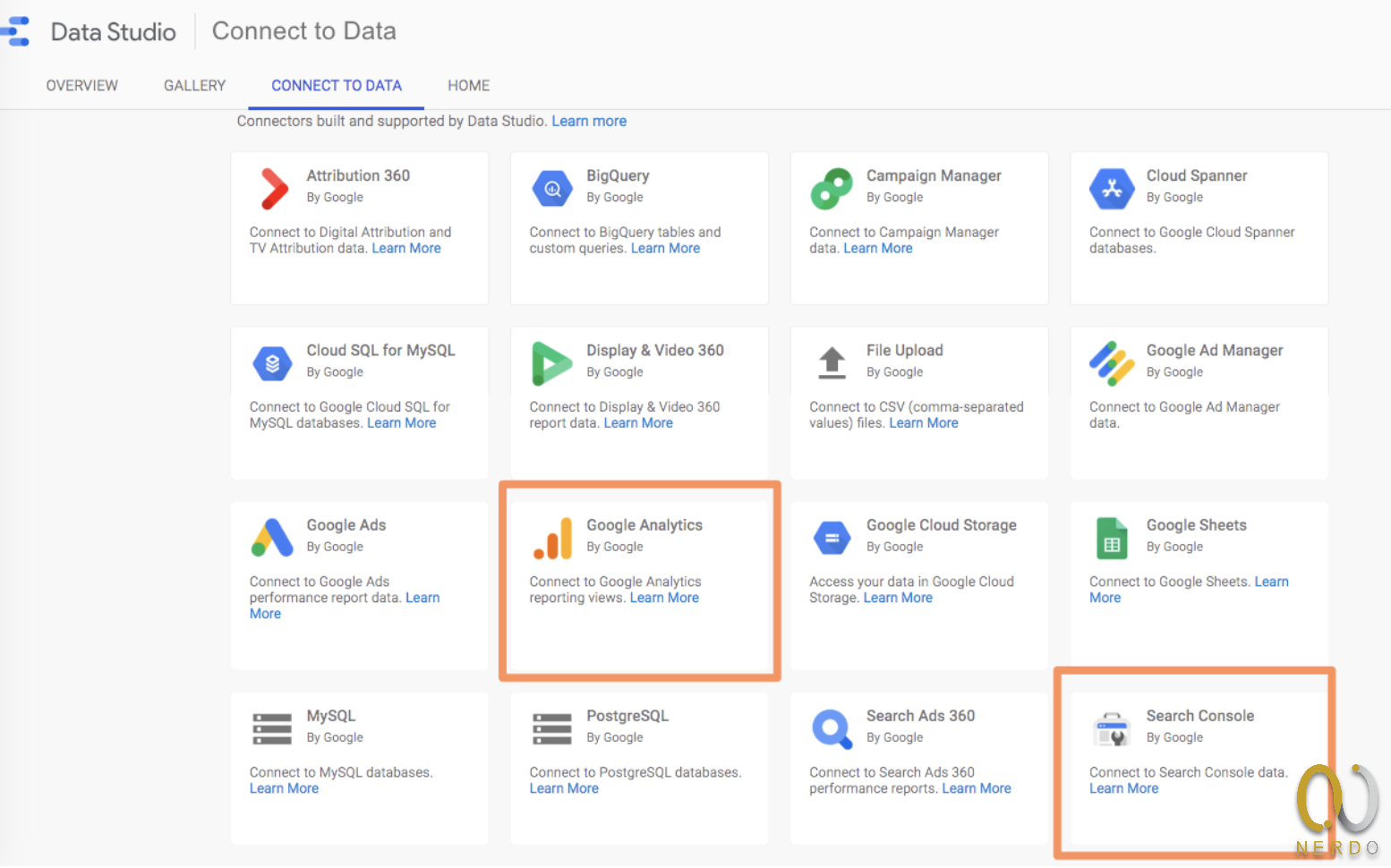
در این مثال، من گوگل آنالیتیکس را انتخاب کردم (اگرچه فرآیندها با انواع SOURCEهای دیگر مشابه است.)
اگر میخواهید همراه با من این مقاله را پیش ببرید، گوگل آنالیتیکس را به Google Merchandise Store متصل کنید.
از شما خواسته خواهد شد که اتصال را تایید کنید. زمانی که اینکار را انجام دهید، از شما خواسته خواهد شد که یک Account، یک Property و یک View را انتخاب نمایید.
برای تایید تنظیمات اتصال، دکمه “Connect” در گوشه بالا سمت راست را فشار دهید.
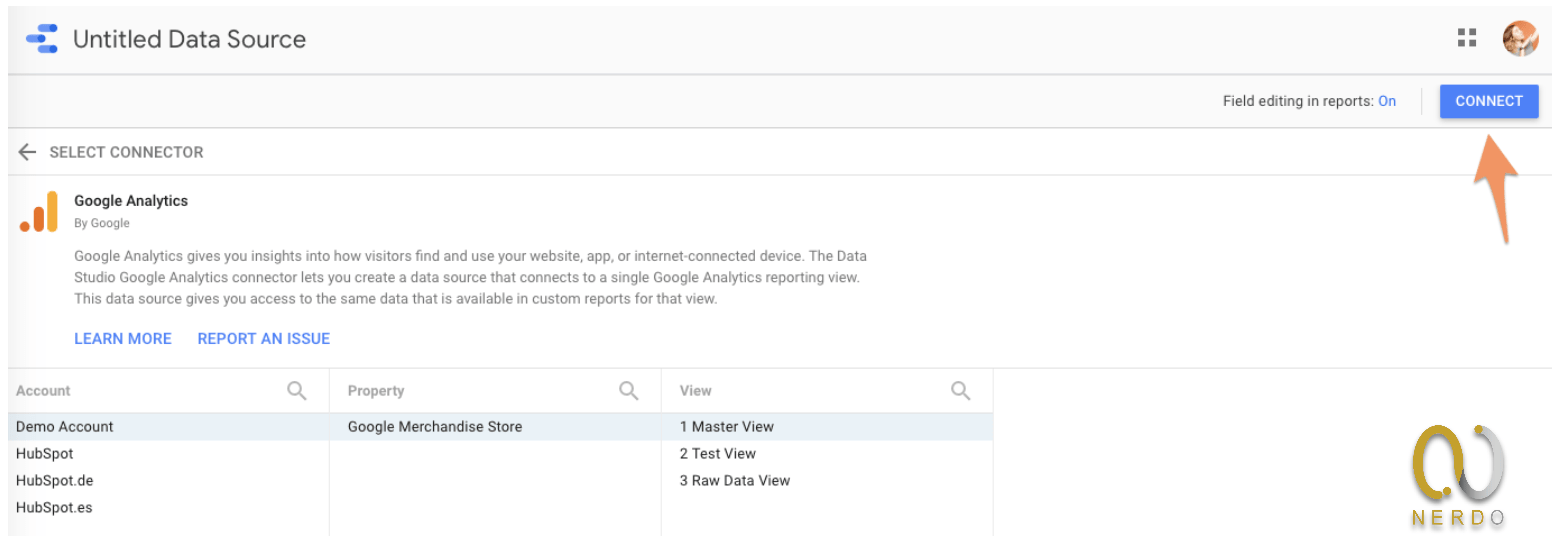
گزینه “Field editing in reports” را روشن بگذارید. اگر برای مشتری گزارش تهیه میکنید و میخواهید به آنها اجازه ویرایش گزارش بدون دسترسی کامل به دادهها را بدهید، این گزینه را OFF کنید. (برای یادگیری درباره ویرایش فیلدها اینجا را کلیک نمایید)
شما با این منو مواجه میشوید: لیستی از هر کدام از فیلدها در اکانت آنالیتیکس (هم گزینههای استاندارد و هم مواردی که خود اضافه کردهاید)
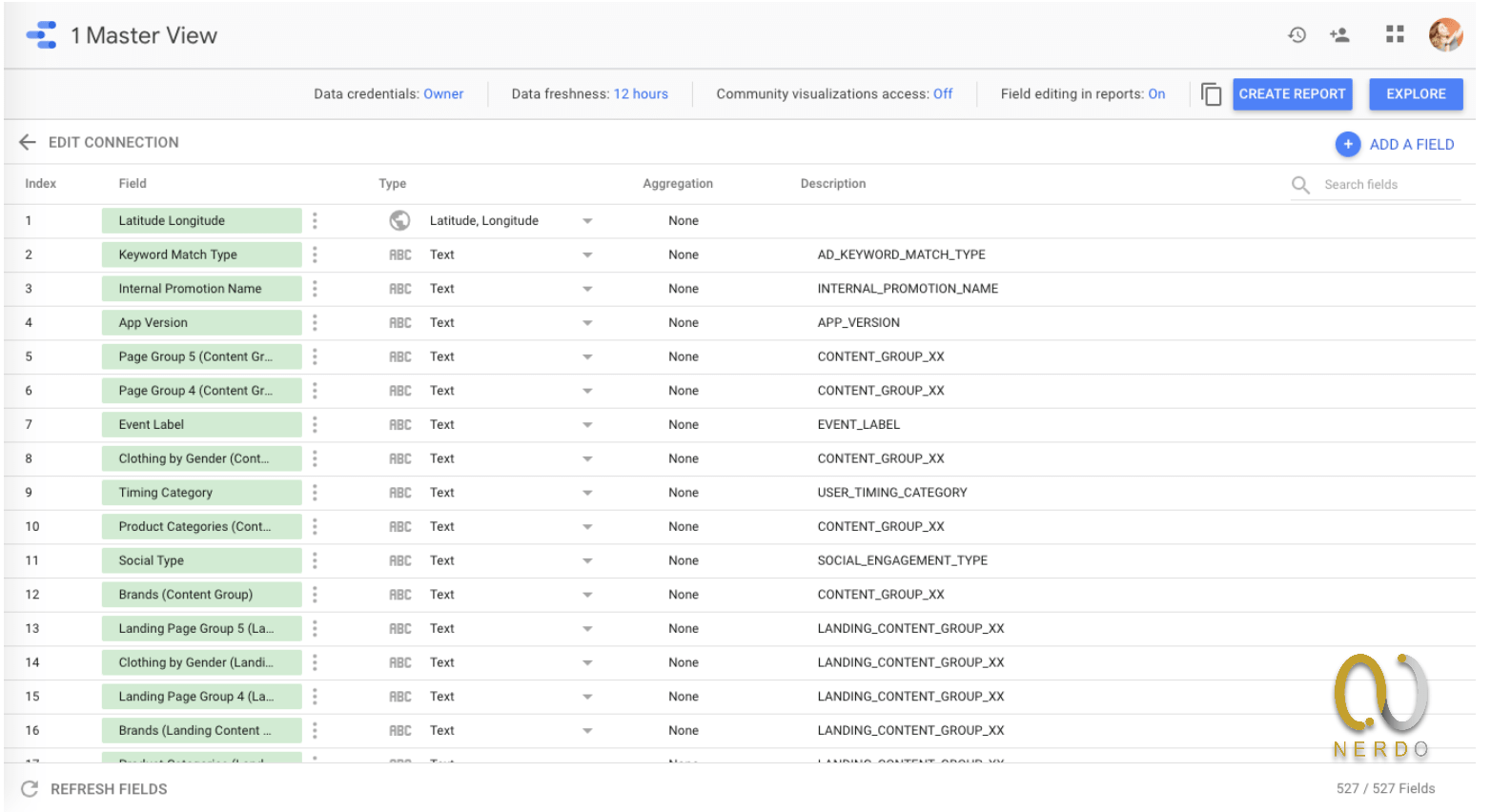
به نظر پیچیده میآید؟ البته که این طور است. موارد زیادی وجود دارد که در این مرحله میتوانیم انجام دهیم (اضافه کردن فیلدهای جدید، کپی گرفتن از فیلدهای موجود، خاموش کردن آنها، تغییر مقدار آنها و …) و البته میتوانیم تمام اینکارها را در خود گزارش انجام دهیم که کار بسیار سادهتری است.
خوب پس بگذارید از این مرحله بگذریم. بر روی دکنه “Create Report” در بالا و سمت راست کلیک کنید.
دیتا استودیو از شما خواهد پرسید که آیا تمایل دارید source داده جدیدی را به گزارش اضافه کنید؛ حتماً تمایل دارید!
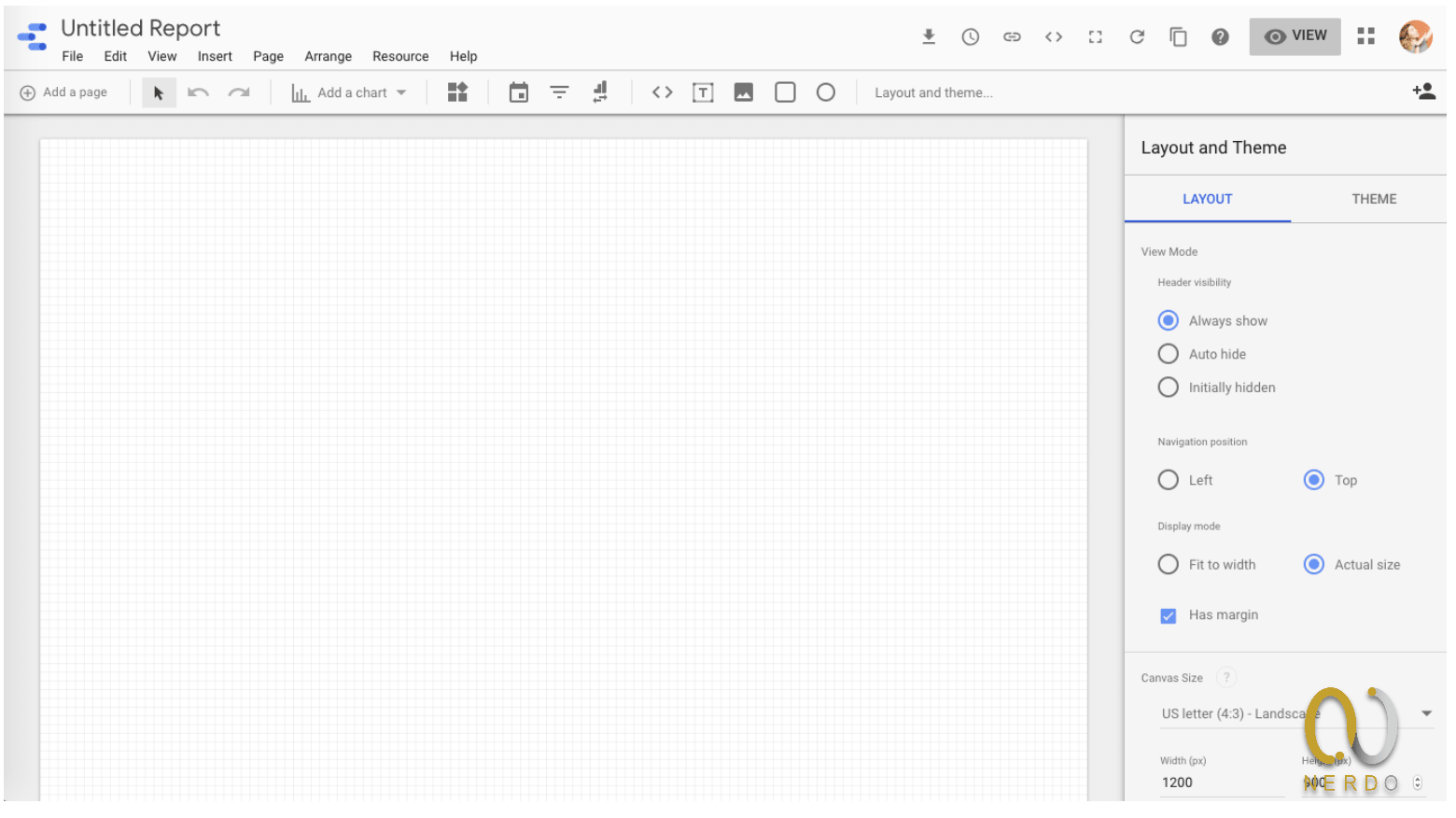
این چیزی است که خواهید دید. بسیار ساده ولی نه برای مدت زمان طولانی!
بر روی گزینه “Add a chart” در toolbar کلیک کنید. دیتا استودیو با استفاده از تصویرسازی مناسب امکان مقایسه نمودارهای مختلف را فراهم کرده است.
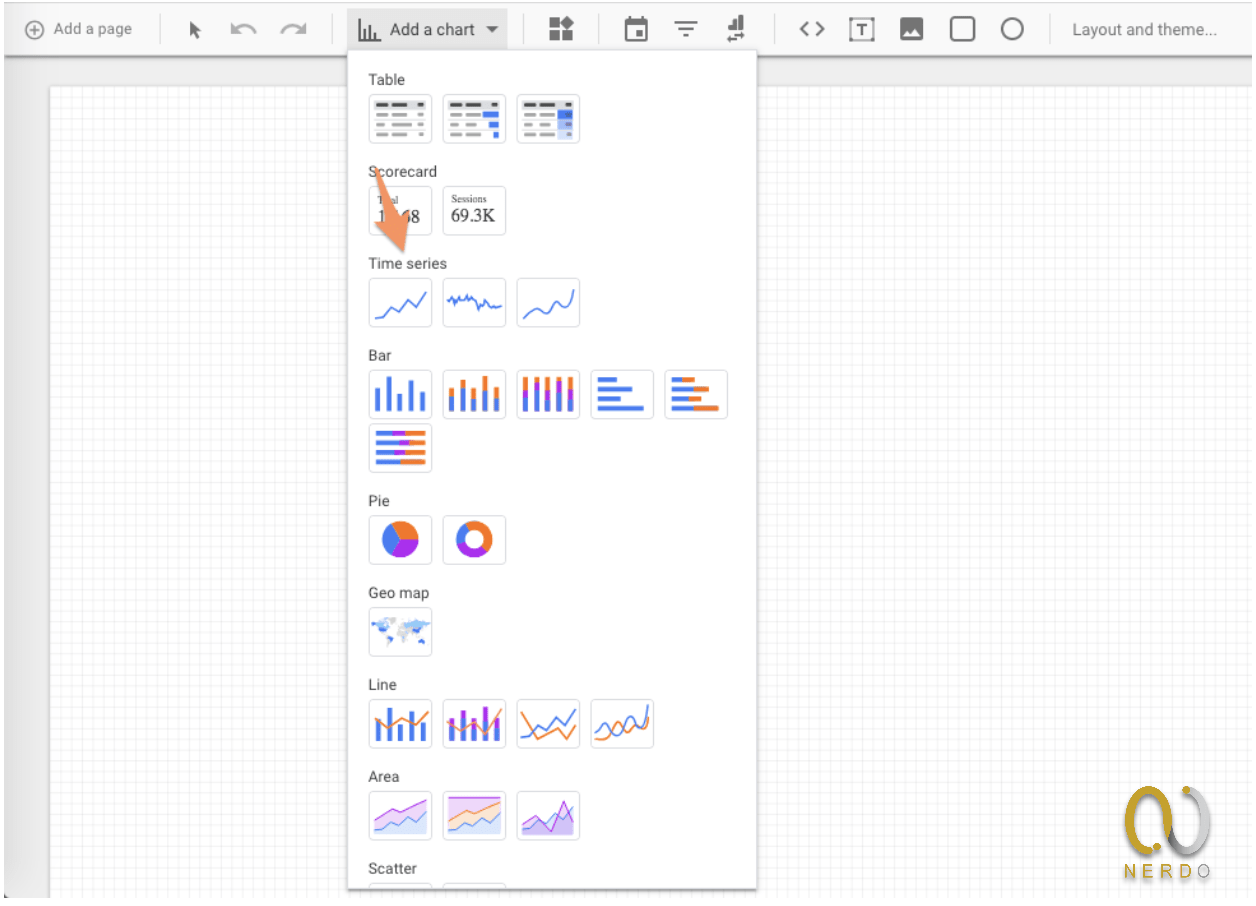
گزینه اول در بخش “Time series” را انتخاب کنید. این نوع از نمودار تغییرات در طول زمان را نشان میدهد.
زمانی که این مورد در گزارش شما نمایش داده شود، پنجره راست صفحه تغییر خواهد کرد. این چیزی است که خواهید دید:
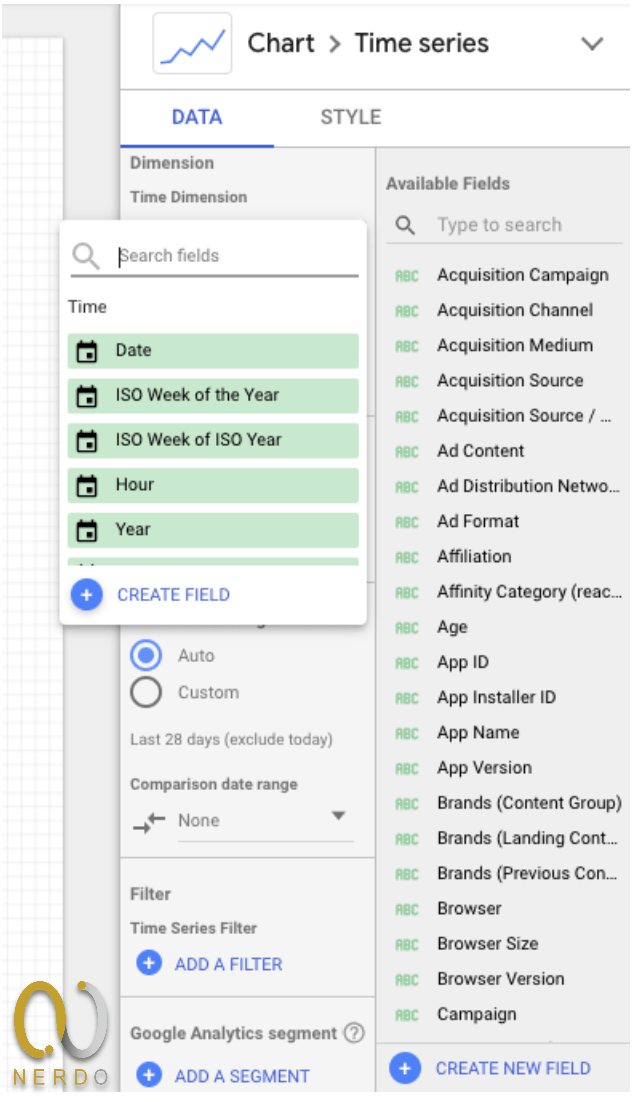
به صورت پیشفرض بُعد اول (Dimension) “تاریخ” است؛ شما میتوانید این مورد را با هر نوع از ابعاد “مبتنی بر زمان” که شامل “سال”، “ساعت” و … باشد، تغییر دهید.
من در این بخش از همان تاریخ(Date) استفاده میکنم به این دلیل که اکانت دمو اطلاعات تاریخی زیادی ندارد.
دیتا استودیو به صورت خودکار یک متریک (اندازه) را (به عنوان مثال چیزی که در محور Y نمایش داده شود) برای شما انتخاب میکند. به راحتی میتوانید این مورد را تغییر دهید؛ به عنوان مثال، در مورد ما به صورت پیشفرض بر روی “Pageviews” قرار دارد، ولی ما به دنبال مشاهده “Revenu per user” درآمد به دست آمده از هر کاربر هستیم.
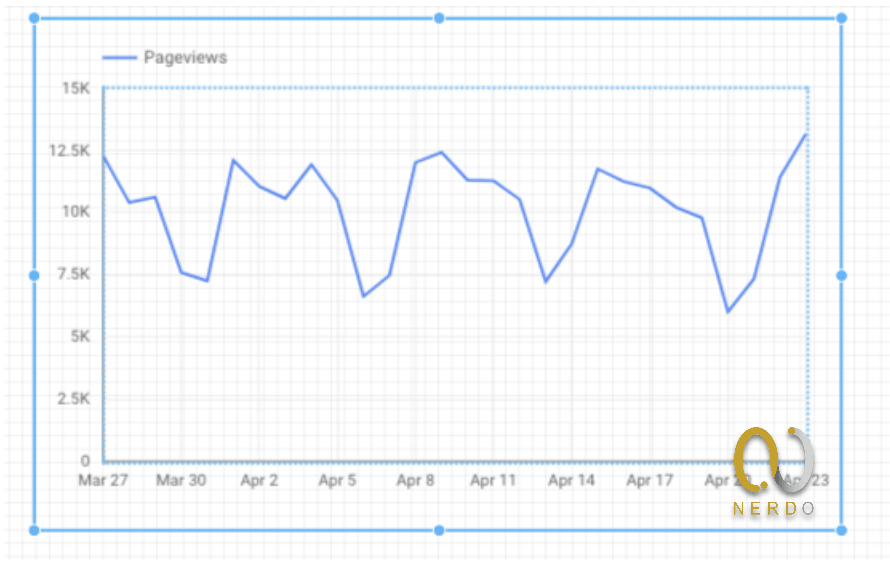
مطمئن شوید که نمودار را Select کردهاید تا پنجره سمت راست نمایش داده شود.
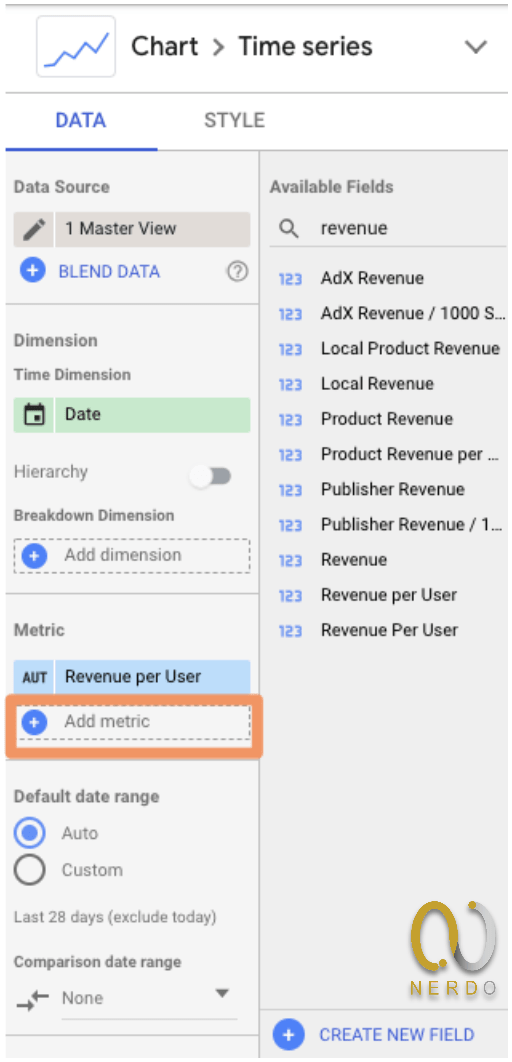
شما دو گزینه برای اضافه کردن یک metric (یا dimension دارید). میتوانید بر روی دکمه مثبت آبی رنگ کلیک کنید(که جعبه سرچ را جهت پیدا کردن فیلدی که نیاز دارید، باز میکند) یا این که میتوانید یک فیلد را از سمت راست به بخش metric درگ کنید (بگیرید و به سمت آن بکشید)
برای پاک کردن یک metric، موس خود را روی آن قرار دهید و دکمه “x” سفید رنگ را کلیک کنید.
حال وقت آن است که یک جدول اضافه کنیم. اینبار گزینه سوم را انتخاب کنید.
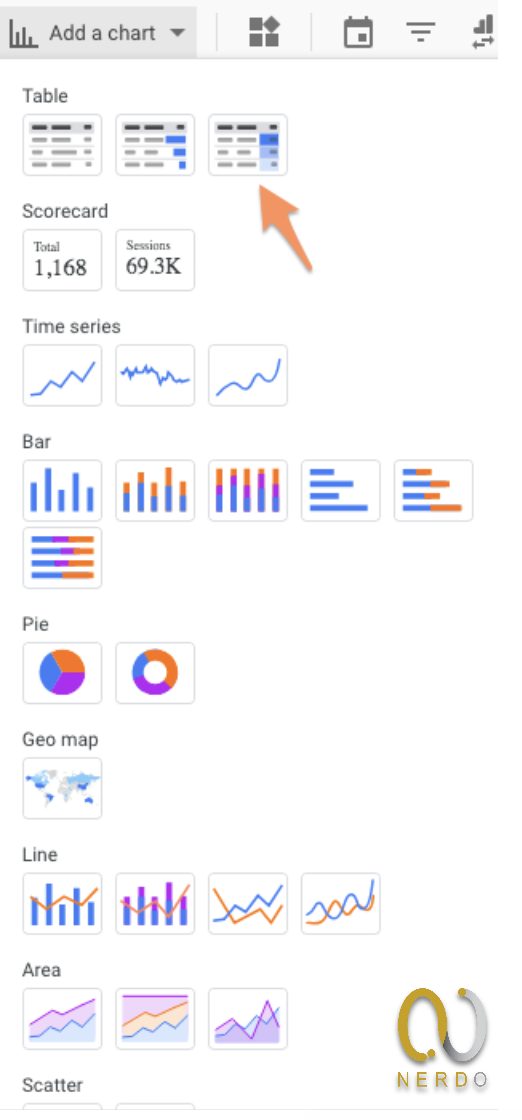
نمودار من در اینجا به صورت پیشفرض Medium (به عنوان dimension) و Pageviews (به عنوان metric) نشان میدهد که من آنها را به Product و Unique Purchases تغییر میدهم.
فرمت این جدول نیاز به تغییراتی دارد. گزینهی تعداد ردیفهای هر صفحه (Rows per page) را از 100 به 20 تغییر میدهیم (که خوانایی را افزایش میدهد) و تیک گزینه Summary row را بزنید.
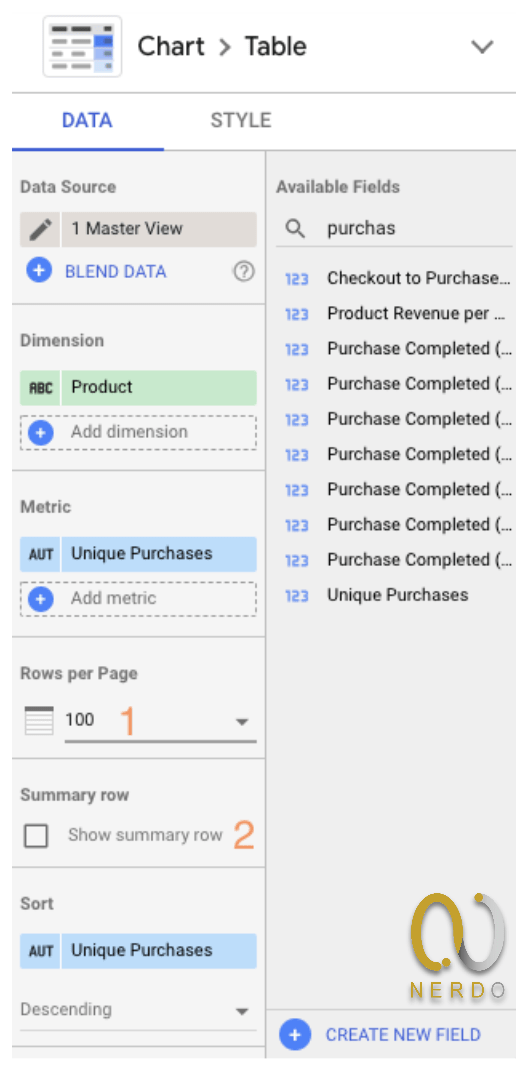
در نهایت بر روی “Style” کلیک کنید تا به تب استایل بروید. به سمت پایین اسکرول کنید و گزینه “Add border shadow” را انتخاب کنید. این یکی از روشهایی است که میتوانید اطلاعات را بهتر نمایش دهید.
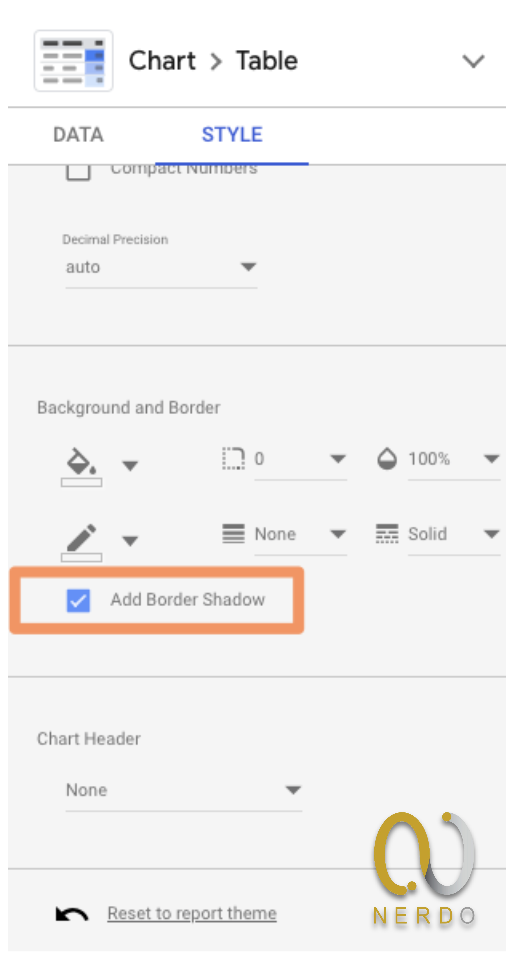
برای مشاهده نهایی گزارش روی دکمه “View” در گوشه بالای صفحه کلیک کنید. با این روش شما از حالت ویراستاری به حالت دیداری میروید.
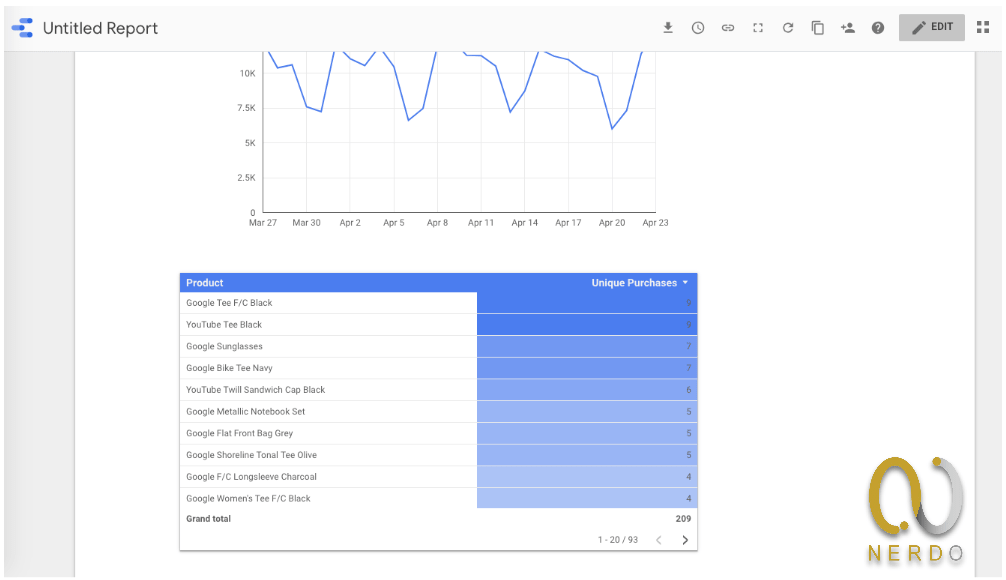
برای پایان کار، ما باید برای گزارش یک اسم انتخاب کنیم. روی گزینه “Edit” کلیک کنید.
بر روی عنوان دوبار کلیک کنید (به صورت پیش فرض نام آن “Untitled Report” است) تا آن را تغییر دهید.
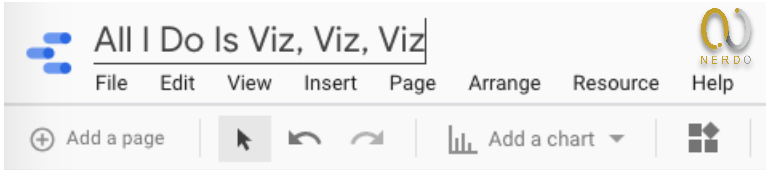
با انجام این کار، گزارش اول آماده میشود. برای به اشتراک گذاری گزارشتان، بر روی آیکون Share در بالای صفحه کلیک کنید و یک یا چند ایمیل را وارید نمایید (ایمیل افرادی که میخواهید گزارش را ببینند)
خوب، فعلاً گزارش را به دیگران نشان ندهید، چرا که مواردی را خواهم گفت که به پیشرفته شدن این گزارش کمک میکند.
نکات مقدماتی
۱. استفاده از قالبها (Templates)
نیازی به اختراع مجدد چرخ نیست. اگر نمیدانید چگونه از Data Studio استفاده کنید، پیشنهاد میکنم نگاهی به قالبهای آمادهی دیتا استودیو بیندازید.
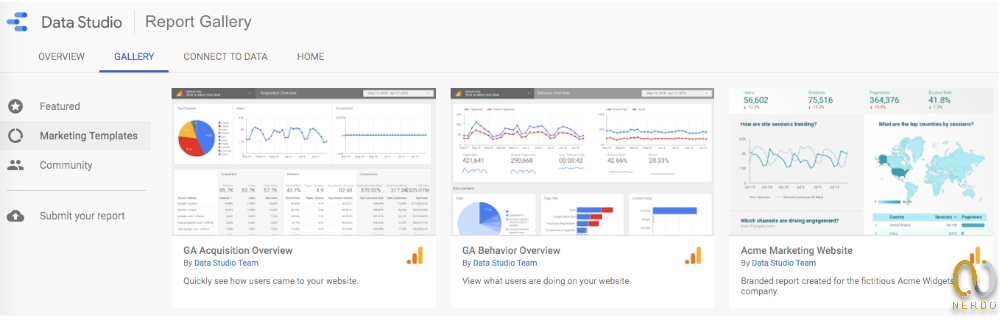
به سازندهی گزارش دقت کنید. بسیاری از گزارشات توسط تیم Data Studio طراحی شدهاند؛ تمام آنها را میتوانید در بخش “Marketing Templates” پیدا کنید. اما بیش از 45 مورد نیز وجود دارد که توسط کاربران آماده شده است که در بخش “Community” قرار داد. تعدادی از قالبهای توصیه شده را در زیر مشاهده میکنید:
- GA Behavior Overview: این داشبورد اطلاعات زیادی از بخش Behavior گوگل آنالیتیکس را به شما نمایش خواهد داد.
- Paid Channels Mix Report: از این داشبورد میتوانید استفاده کنید تا متوجه شوید روند تبلیغاتتان در فیسبوک، توئیتر، لینکدین، گوگل و … چگونه است.
- Website Technical Performance Indicators: گزارش خلاصهای از نحوه عملکرد سایتتان به صورت لحظهای را نمایش میدهد که شامل خطاهای 404 و جاوا اسکریپت، و زمان لود صفحات است.
همچنین تعداد زیادی قالب بسیار جالب نامربوط به بازاریابی در گالری وجود دارد (در بخش “Featured”) مانند F1: How Important Is the First Race? و Star Wars: Data from a galaxy far, far away.
پیشنهاد میکنم نگاهی به سایر داشبوردها بیندازید تا ایدههای جدید به دست آورید.
۲. انتشار گزارشها در Data Studio
میخواهید قدرت تحلیل دادههایتان را به دیگران نشان دهید؟ از طریق این فرم گوگل گزارشتان را به گالری اضافه کنید.
آموزشی که در این لینک وجود دارد را مطالعه کنید و این چیزیست که باید توجه کنید:
- اطلاعات مهم و حساس را انتشار ندهید. پیشنهاد میکنم گزارشها را با استفاده از دادههای عمومی قابل دسترس آماده کنید تا دردسر افشای اطلاعاتی که مالک آن نیستید به وجود نیاید.(نکته حرفهای: یکی از گزارشهای شرکتتان را با دادههای الکی تغییر دهید و به شکل یکی از نمونه دادههای گوگل در بیاورید و از آن استفاده کنید!)
- آن را فوقالعاده کنید. گزارشهای عمومی معمولاً فوقالعاده هستند، بنابراین آنها را با ویژگیها و طراحیها خاصتر کنید.
- توضیحات را قرار دهید. با استفاده از دستورالعملها، کپشنها و حتی ویدئوها در بخشهای مختلف گزارش نشان دهید چه چیزی را اندازهگیری میکنید.
۳. دسترسی به بیش از ۱۵۰ source
همانطور که اشاره کردم، میتوانید از منابعی که متعلق به گوگل است (مانند Search Console، Google Ads، YouTube و Campaign Manager) دادهها را به دیتا استودیو وارد کنید.
اما این بخشی قدیمیست. در اینجا بیش از 120 ارتباط با پلتفرمهای دیگر وجود دارد مانند (Adobe Analytics، AdRoll، Asana، Amazon Ads و AdStage)
از این لینک میتوانید تمام گزینههای موجود را مشاهده کنید.
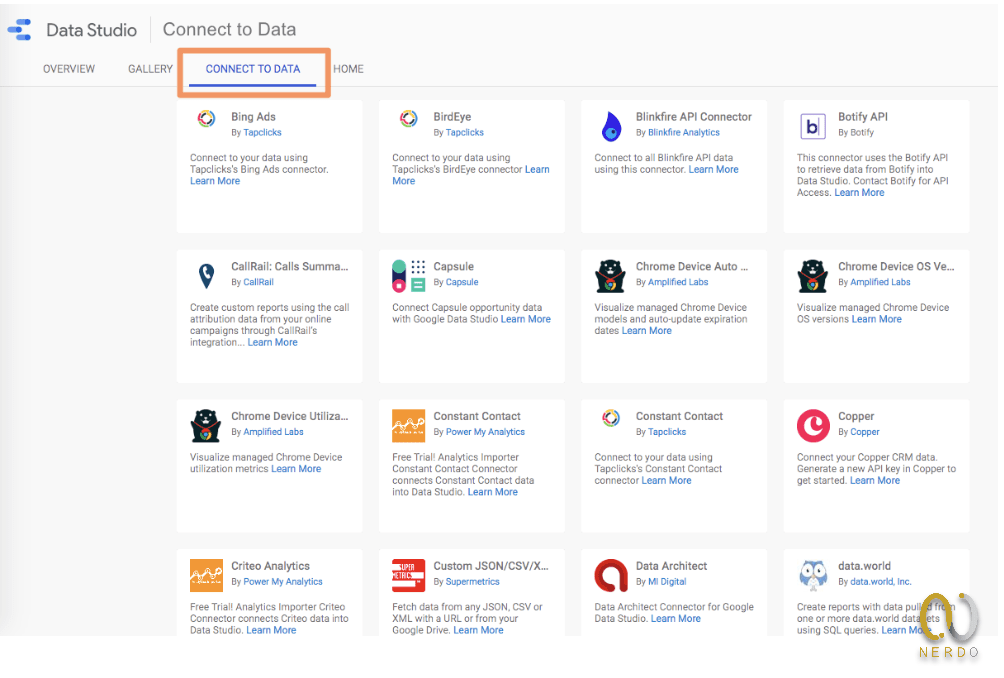
۴. قالب مخصوص گزارش خودتان را بسازید
چه برای افراد داخلی(مانند مدیران) سازمانتان گزارش را آماده میکنید و یا افراد خارجی، مانند مشتریان، اگر ظاهر گزارش مناسب باشد اثربخشی آن افزایش خواهد یافت.
برای تغییر استایل و فرمت گزارش، بر روی گزینه Layout and theme در toolbar کلیک کنید.
هر تغییری در این بخش بر تمام گزارش اثر خواهد گذاشت(به این معنی که شما باید فقط فونتها، رنگها و … را انتخاب کنید). در این صورت هر ماژول جدیدی به گزارش اضافه کنید این موارد در آن وجود خواهد داشت.

دیتا استودیو 2 تم پیشفرض دارد: ساده و سادهی تیره. اما ساختن یک مورد برای خودتان ساده است و نتایج آن حتماً خیلی بهتر خواهد بود.
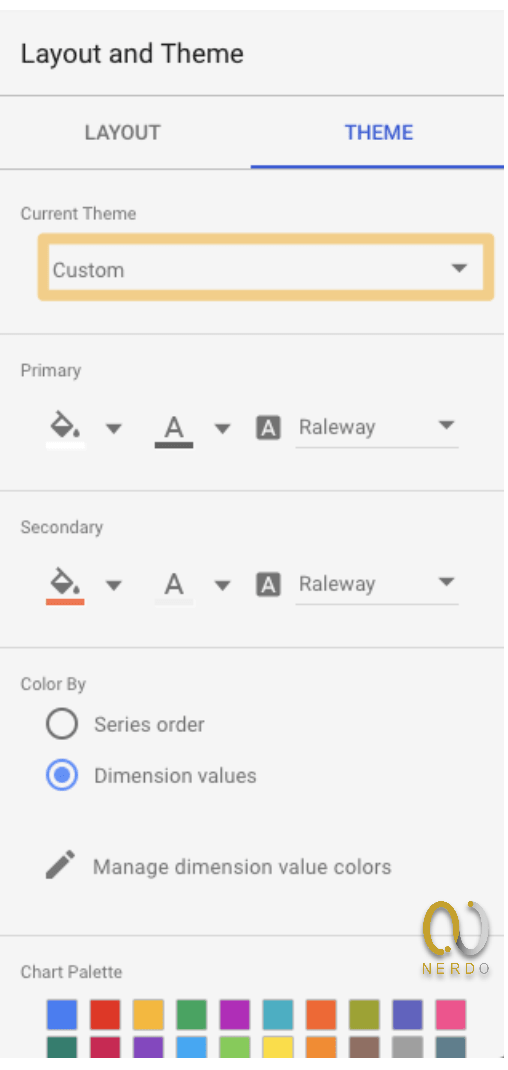
هر تغییری در این بخش بر تمام گزارش اثر خواهد گذاشت(به این معنی که شما باید فقط فونتها، رنگها و … را انتخاب کنید). در این صورت هر ماژول جدیدی به گزارش اضافه کنید این موارد در آن وجود خواهد داشت.
گزینهی “Current Theme” را بر “Custom” قرار دهید. میتوانید از برندبوک خود استفاده کنید تا رنگهای اول و دوم، فونتها، و رنگ نوشتهها را انتخاب کنید. در اینجا باید کمی خلاق باشید.
اگر برای مشتری گزارش میسازید و کد رنگی آنها را نمیدانید، میتوانید از ابزار رایگانی مانند color picker tool استفاده کنید و رنگی که در وبسایتشان دارند را به دست آورید.
در این Tab، شما میتوانید یک الگوی نموداری شخصیسازی شده ایجاد کنید و تنظیمات حاشیه و پسزمینه آن را تغییر دهید.
۵. وارد کردن محتواهای بیرونی
همانطور که میتوانید گزارشتان را برای دیگران خروجی بگیرید، میتوانید اطلاعات را وارد آن کنید. با استفاده از ویژگی URL embed feature، میتوانید فایلهای Google Docs، Google Sheets، ویدئوهای YouTube و حتی صفحات لایو سایتهای مختلف را وارد گزارش کنید. وارد کردن محتوا به دلیل بهروزرسانی لحظهای دادهها با گزارش سادهی ثابت متفاوت است، زیرا که هر لحظه اطلاعات در حال تغییر هستند. برای اضافه کردن محتوا، روی دکمه “Insert” در بالای nav bar کلیک و گزینه “URL embed” را انتخاب کنید.
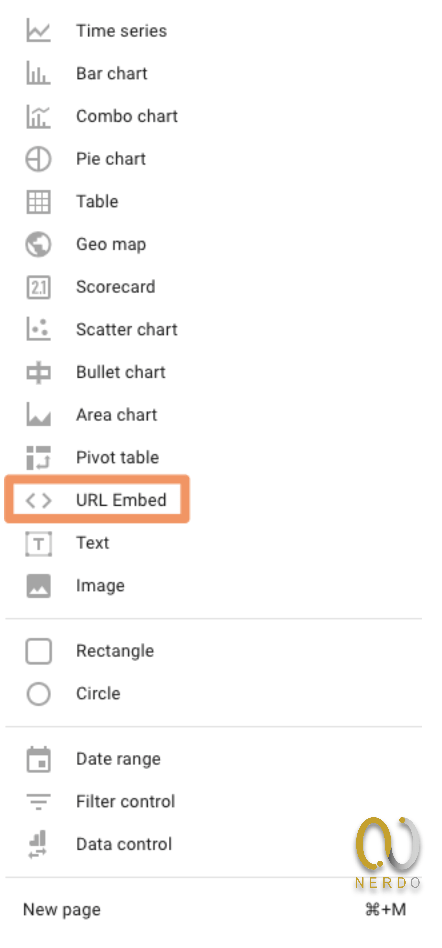
در اینجا کافیست URL مورد نظر را وارد کنید. شاید نیاز باشد که سایز جعبه را تغییر دهید تا به صورت افقی و عمودی در صفحه شما قرار گیرد.
گزینههای موجود در این بخش بسیار زیاد هستند. یکی از روشهای استفاده از این ویژگی embed کردن Google Form برای بررسی کاربردی بودن گزارش برای مخاطبین است:
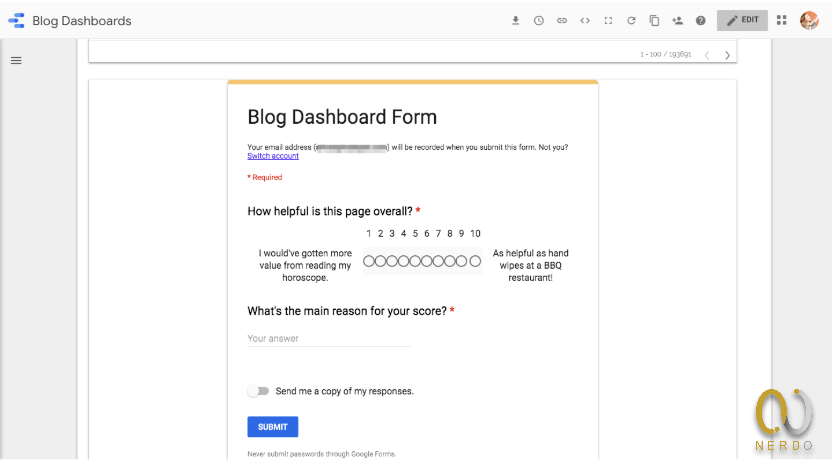
اگر بخشی از یک گزارش نیاز به توضیحات بیشتر دارد ( یا مخاطبین خیلی فنی نیستند)، ویدئویی جهت توضیح موارد موجود در گزارش و تحلیلهای آن آماده کنید و در گزارش قرار دهید.
جهت شخصیسازی یک گزارش برای یک مشتری، میتوانید URL وبسایت، وبلاگ یا هر صفحهای که برای بهینهسازی آن استخدام شدهاید را قرار دهید.
۶. ارسال گزارشهای زمانبندی شده
اگر تعدادی ذینفع نیازمند گزارش شما به صورت مداوم هستند، میتوانید از ویژگی “Scheduled report” دیتا استودیو استفاده کنید. بر روی آیکون ساعت در بالای منو کلیک کنید.

ابتدا، ایمیل دریافت کنندگان را وارد کنید، سپس یک زمانبندی را انتخاب کنید: روزانه، شنبهی هر هفته یا هر ماه.
این مورد زمانی که با مشتریان کار میکنید بسیار کاربردی است (زمانی که نمیخواهید به آنها دسترسی live به گزارشات را بدهید)
۷. امکان دانلود گزارشات
به عنوان جایگزین مورد قبل، شما میتوانید گزارشها را به صورت PDF دانلود کنید. این مورد برای گزارشات لحظهای مناسب است، مثلاً مدیر شما گزارش وضعیت میخواهد یا مشتری شما به دنبال بررسی وضعیت عملکرد تبلیغش در این ماه است.
برای دانلود فایل گزارش، روی فلش دانلود کنار آیکون ساعت کلیک کنید.

دیتا استودیو به شما قابلیت دانلود گزارش صفحهای که روی آن قرار دارید و یا کلیه صفحات را میدهد. همچنین میتوانید لینک به سمت گزارش اصلی قرار دهید تا مخاطبین شما بتوانند به صورت دقیقتر موارد مورد نظر را بررسی کنند و یک رمز عبور را جهت حفظ امنیت اطلاعات بر روی آن تنظیم کنید.
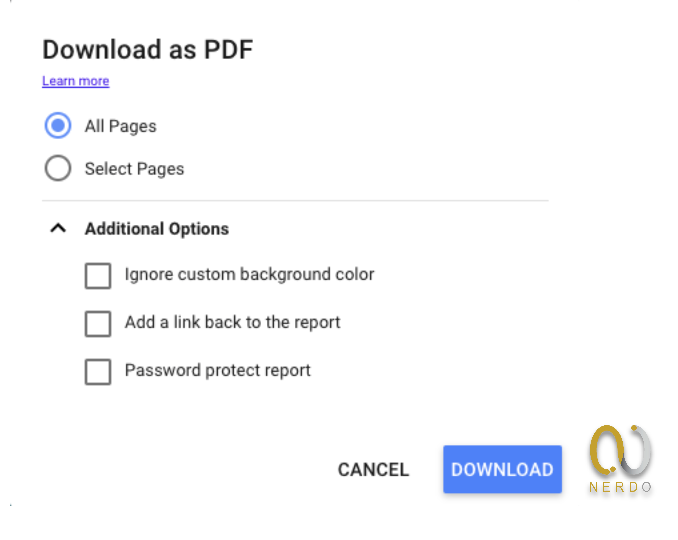
۸. Embed کردن گزارشات
همچنین میتوانید گزارشات را بر روی وبسایت شرکتتان یا بخش مشتریان سایت قرار دهید (این روش برای نمایش نتایج فعالیتهای شما برای مشتریان یا پروژههایتان بسیار کاربردی است)
بر روی آیکون براکت در nav bar بالایی کلیک کنید.

این صفحه نمایش داده خواهد شد:
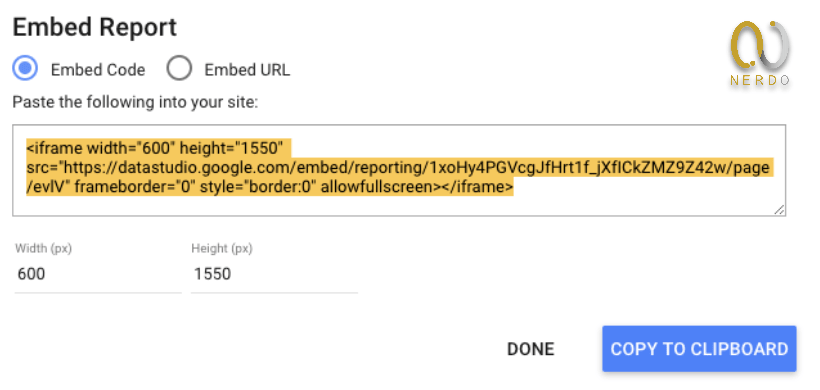
طول و عرض مورد نظر را تنظیم کنید و بقیه فرآیند را پیش ببرید.
نکات سطح متوسط
۹. اضافه کردن بازه زمانی
به کاربران این قابلیت را بدهید تا با تنظیم تاریخهای مورد نظر، اطلاعات مورد نیاز را به دست آورند.
به عنوان مثال، گزارشات من معمولاً بازه 30 روز گذشته را نمایش میدهد، اما اگر یکی از نویسندگان نردو نیاز داشته باشد وضعیت عملکرد ماه قبل را مشاهده کند، امکان تغییر تاریخ به آنها این قدرت را میدهد.
آنهای میتوانند از طریق از گزینههای از پیش تعریف شده مانند “yesterday” ، “last 7 days”، “year to date” و … استفاده کنند و یا بازه دلخواه را مشخص کنند.
برای فعالسازی این مورد، به Page مورد نظر بروید تا امکان تنظیم تاریخ را قرار دهید. مطمئن شوید در حالت “edit” هستید. سپس بر روی آیکون تقویم در toolbar کلیک کنید.

بخشی در گزارش شما نمایش داده خواهد شد. این بخش را با درگ کردن به مکانی که مورد نظرتان است جابجا کنید(پیشنهاد میکنم آنرا در بخشی در بالا سمت راست یا چپ گزارش قرار دهید که مخاطب در نگاه اول متوجه آن شود) و سایز آن را در صورت نیاز تغییر دهید.
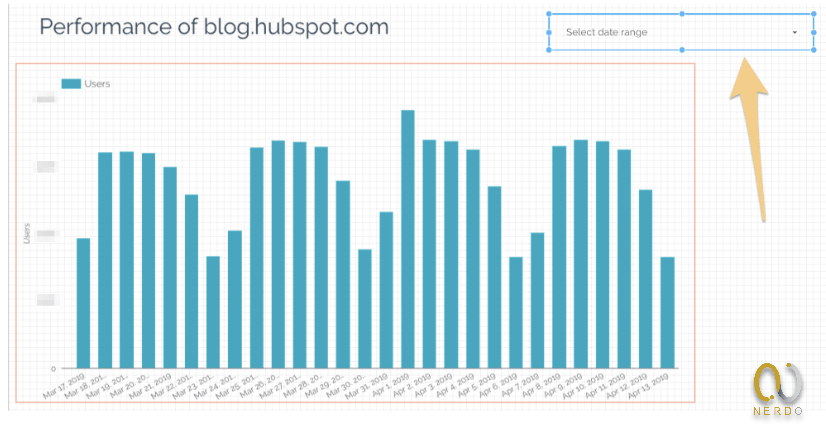
اضافه کردن این ماژول پنلی را در سمت چپ گزارش با نام “Date Range Properties” ایجاد میکند. بازه پیشفرض تاریخ را بر روی “Auto date range” قرار دهید.
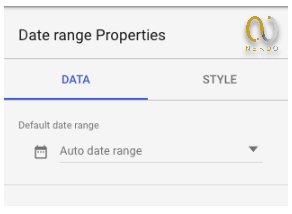
اگر کاربران بازه زمانی را تغییر دهند، تمام گزارش به صورت خودکار به آن بازه زمانی بروزرسانی میشود.
دو راه برای نادیده گرفتن این موضوع وجود دارد:
- تعیین بازه زمانی برای یک نمودار خاص. در این صورت حتی تغییر بازه زمانی نیز نتایج آن را تغییر نخواهد داد.
- نمودارهایی که میخواهید با تغییر بازه تاریخی زمانشان تغییر کند را به صورت گروه در آورید. نمودارها و جعبه تاریخ را همزمان انتخاب کنید و از منوی Arrange گزینه Group را برگزینید.
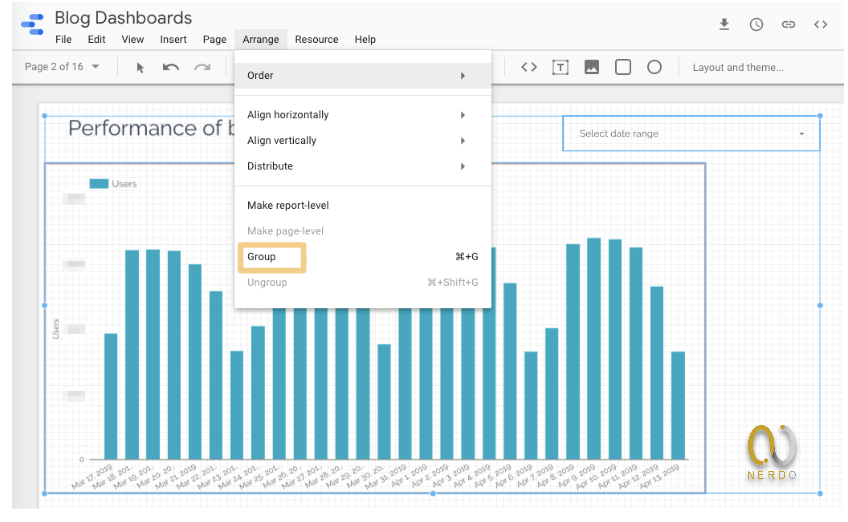
حال اگر کسی بازه تاریخ را تغییر دهد، تنها نمودارهای همان گروه بروزرسانی خواهد شد. مطمئن شوید که کاربران شما از این موضوع مطلع هستند در غیر این صورت آنها فرض میکنند تمام اطلاعات گزارش با تغییر تاریخ عوض میشود.
۱۰. اضافه کردن فیلترهای کنترلی
به مخاطبین خود با ارائه فیلترهای کنترلی آزادی عمل بیشتری بدهید. همانند فیلتر تاریخ، فیلترهای کنترلی بر روی تمامی Pageها اجرا میشوند، به عنوان مثال اگر کسی یک بخش از گزارش را بر اساس Organic traffic فیلتر کند، تمام موارد صفحه نیز بر اساس آن فیلتر خواهند شد.
با کلیک بر روی این آیکون در toolbar، یک فیلتر اضافه کنید.

فیلتر بر روی صفحه گزارش ظاهر میشود. سایز آن را تغییر دهید و به مکانی که مورد نظرتان است جابجا کنید. زمانی که این باکس انتخاب شده باشد، شما باید پنلی در سمت چپ مشاهده کنید:
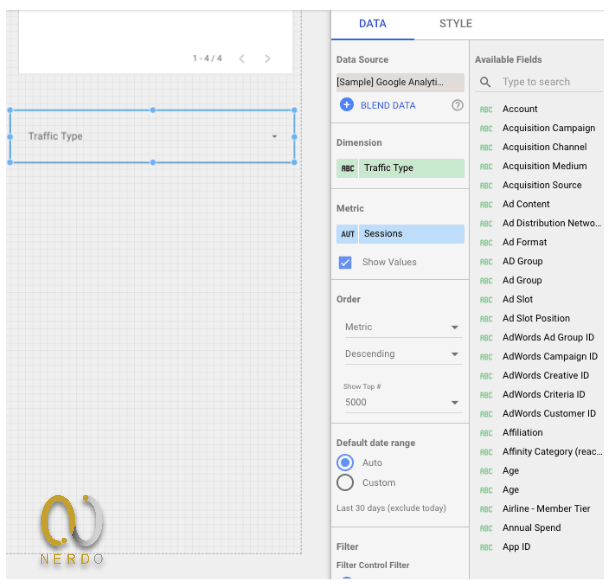
در تب data ، بُعدی(dimension) که میخواهید بینندگان بتوانند بر اساس آن فیلتر را انجام دهند را انتخاب کنید. این dimensionها از منبع داده شما (data source) میآیند.(در این مثال من Traffic Type را انتخاب کردم)
بخش metric اختیاری است. اگر تیک این مورد زده شود، بینندگان مقادیر زیردستهی هر بُعد را خواهند دید(تصویر زیر را مشاهده کنید). آنها میتوانند به وسیله این مقادیر sort را انجام دهند ولی نمی توانند یک metric را فیلتر کنند.
شما همچنین میتوانید فیلتر اضافهای به فیلتر کنترلی فعلی اضافه کنید. به عنوان مثال، اگر فیلتر Source/Medium را انتخاب کردهاید، میتوانید گزینهی “baidu/organic” را از فیلتر حذف کنید تا بیننده نتواند به عنوان یک گزینهی انتخابی آن را ببیند.
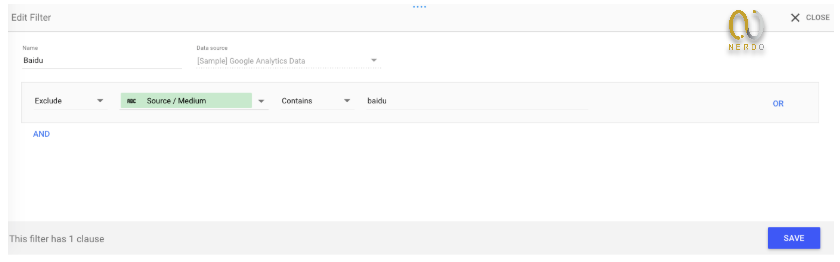
فرمت و ظاهر فیلترهای ساخته شده را از طریق تب style شخصی سازی کنید. گزینههای کمی دارید: همه موارد لیست را انتخاب کنید، مانند این مورد:
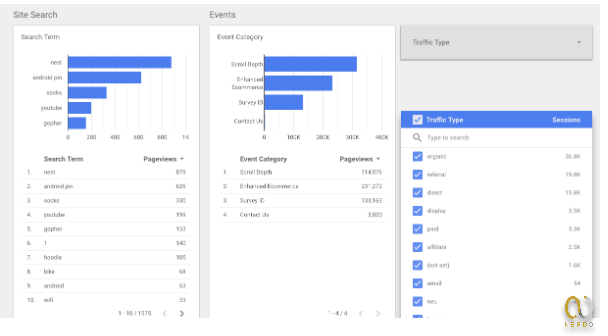
یا تمام فیلترها “search all” کنید، که به مخاطبین اجازه میدهد بر اساس مقادیر عددی یا منطقی مانند >= و < یا “equals”، “contains” و … جستجو انجام دهند.
این مورد میتواند برای افرادی که گزارش را میخوانند عذابآور باشد، علاوه بر این آنها باید با عملگرهای جستجو راحت باشند. اگر فیلتر dimension شما 10،000 مقدار ندارد از فیلتر لیستی استفاده نمایید.
۱۱. فیلترهای نموداری تعاملی بسازید
به نظرتون اگر مخاطب حتی از مورد قبلی هم سادهتر بتواند نمودارها را فیلتر کند چه پیش میآید؟ فیلترهای نموداری واکنشگرا بسازید.
ممکن است کمی فانتزی به نظر آید ولی این بدان معناست که انتخاب یک dimension در یک نمودار تمام نمودارهای آن صفحه را بر اساس آن dimension فیلتر میکند.
به عنوان مثال، اگر بر روی “organic” در این نمودار کلیک کنید، تمام نمودارهای دیگر در این صفحه، دادهها و اطلاعات organic traffic را نمایش خواهند داد.
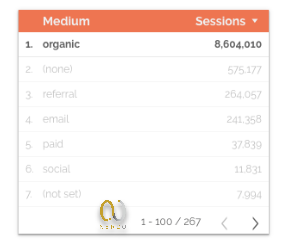
همچنین میتوانید برای نمودارهای زمانی، خطی و مساحتی کنترلهای نموداری ایجاد کنید. به عنوان مثال اگر یک کاربر ژانویه تا مارس را در یک نمودار زمانی انتخاب کند، تمام نمودارها و جداول صفحه اطلاعات ژانویه تا مارس را نمایش خواهند داد(کاملاً مانند فیلتر تاریخ.)
و همانند فیلترهای کنترلی، میتوانید کنترلهای نمودار را گروه بندی کنید.
برای فعالسازی کنترلهای نموداری، نمودار مناسب را انتخاب کنید. در سمت راست پنل، به پایین اسکرول کنید و گزینهی “Apply filter” را انتخاب نمایید.
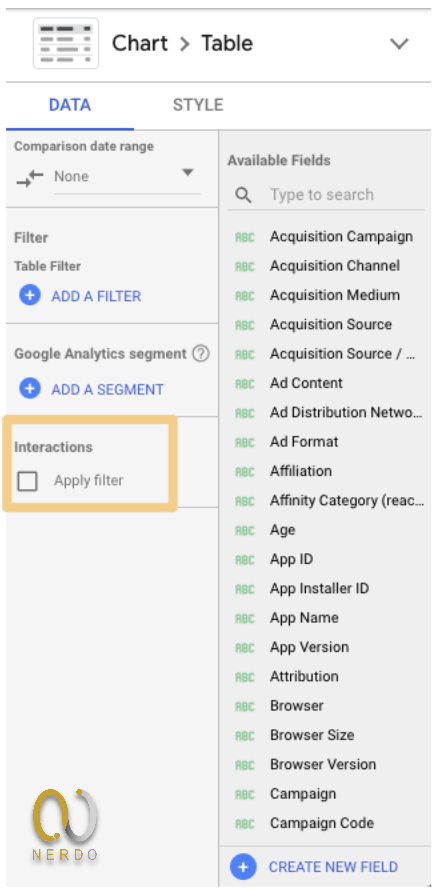
توضیح مختصری در کنار نمودار بنویسید تا مخاطبین شما از وجود این ویژگی باخبر شوند:
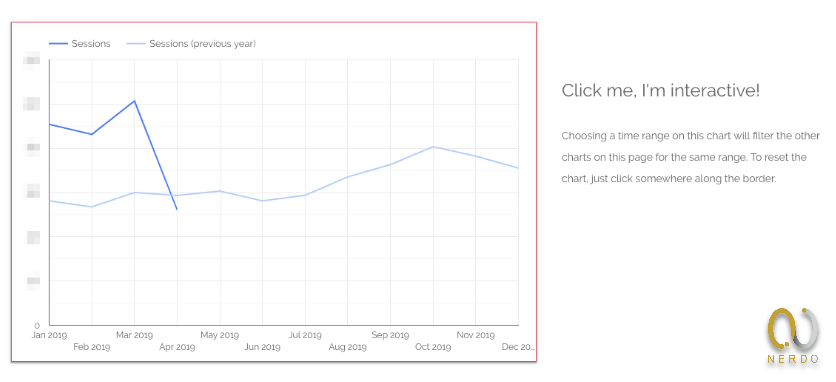
۱۲. کنترلگر داده اضافه کنید
کنترلگرهای داده یکی از بهترین ویژگیهای Data Studio هستند. از یکی از این موارد استفاده کنید و این قدرت را به مخاطبین بدهید تا بتوانند منبع دادهی هر نمودار را مشاهده کنند.
این موضوع برای کسی که property پیچیدهای را مدیریت میکند یا با ذینفعان مختلف کار میکند میتواند بسیار کارساز باشد.
به عنوان مثال، فرض کنید شما مدیر گوگل آنالیتیکس NERDO هستید. گزارشی با استفاده از Data Studio درست میکنید تا شاخصهای کلیدی عملکرد سایت را مورد بررسی قرار دهید (مانند average page speed، تعداد کدهای non-200، تعداد زنجیرهای ریدایرکت و…)
شما این موارد را با تیم محتوای وبلاگ به اشتراک میگذارید (که دسترسی به nerdoma.com/blog دارند)
همچنین این مورد را با طراحان دورههای آموزشی به اشتراک میگذارید (که به این بخش از سایت در Google Analytics دسترسی دارند) و همچنین با تیم بهینه سازی نرخ تبدیل که به view تولید لید در سایت نردو دسترسی دارند.
برای مشاهده دادهی مرتبط در این گزارش شلوغ، این تیمها باید از بخش “data source” ، view مرتبط با خود را انتخاب کنند و تمام نمودارها به صورت خودکار بروزرسانی خواهند شد.
بسیار زیباست، این طور نیست؟
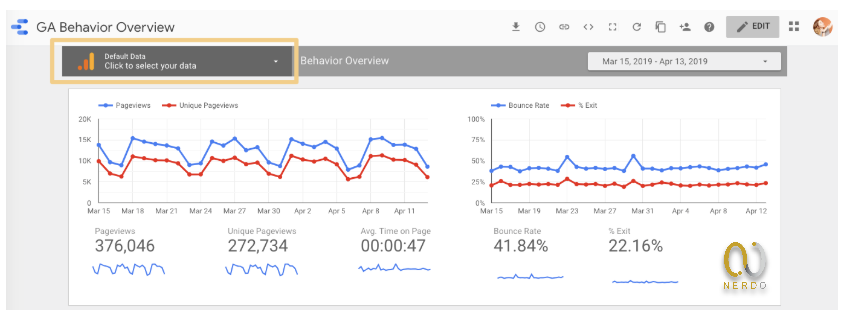
با این کار نه تنها از ساختن گزارش یکسان برای گروههای مختلف راحت میشوید، همچنین از ارائه دسترسی اشتباه به دادههای اشتباه به گروههای نا مربوط جلوگیری میکنید. هر گروه تنها موردی که به آن دسترسی دارد را میتواند فیلتر کند.
همچنین میتوانید چندین data control در یک گزارش داشته باشید.
برای اضافه کردن کنترلگر داده (data control) به گزارشتان روی این آیکون کلیک کنید:

سپس انتخاب کنید که کدام مورد از منابع را به صورت پیش فرض کاربران بتوانند ببینند:
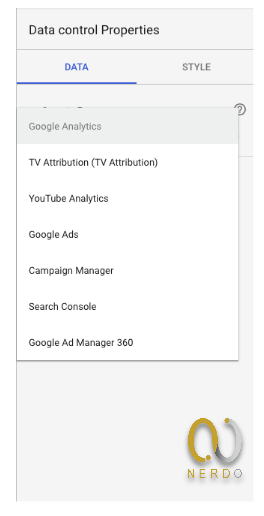
۱۳. یک dimension breakdown اضافه کنید
به جای اینکه به شما بگویم dimension breakdown چیست، بهتر است به شما بگویم چگونه کار میکند.
فرض کنید میخواهیم کاربران را بر اساس source (منبع ورودی) ببینیم. برای این موضوع یک نمودار ساده ایجاد میکنیم.
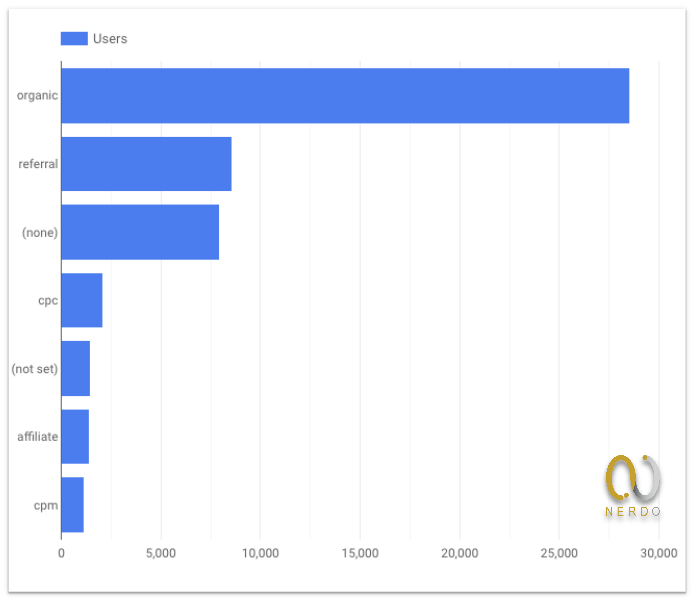
عالی شد. فقط باید کمی توضیحات به آن اضافه کنیم. آیا تمام ورودیهای organic از سمت گوگل بوده است؟ (چون معمولاً اکثر کاربران از گوگل استفاده میکنند، می توان گفت بله ولی برای کشورهایی مانند ژاپن، چین گزینههایی مانند Baidu و Yahoo محبوبتر هستند.)
درباره ورودیهای Referral چطور؟ ما کاربرانی از سایتهای گوناگون خواهیم داشت؛ آیا ورودی از جانب یک سایت بیشتر از بقیه است یا همه تقریباً یکسان عمل کردهاند؟
ما برای هر کدام از sourceها میتوانیم نمودار جداگانهای ایجاد کنیم(ابتدا بر اساس medium فیلتر کنیم و سپس dimension را “Source” و متریک را “Users” انتخاب کنیم.)
یا اینکه یک دکمه را کلیک کنیم و دیتا استودیو این کار را برای ما انجام دهد.
در زیر گزینه Breakdown Dimension، روی “Add dimension” کلیک کنید.
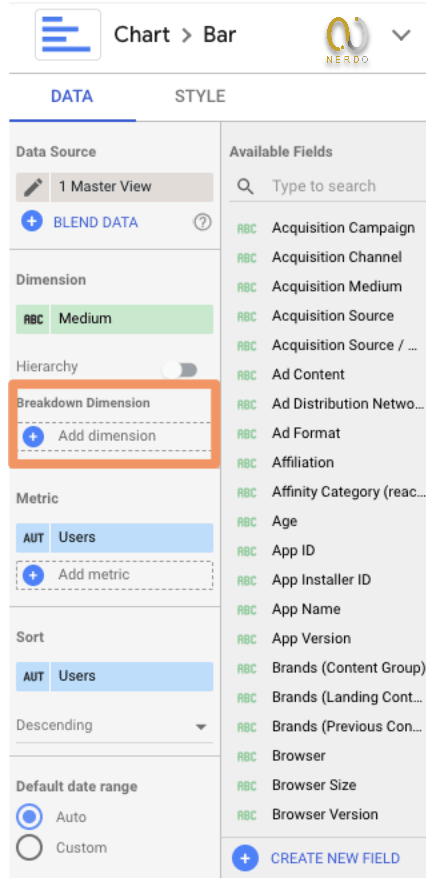
“Source” را اضافه کنید.
این چیزی است که باید ببینید:
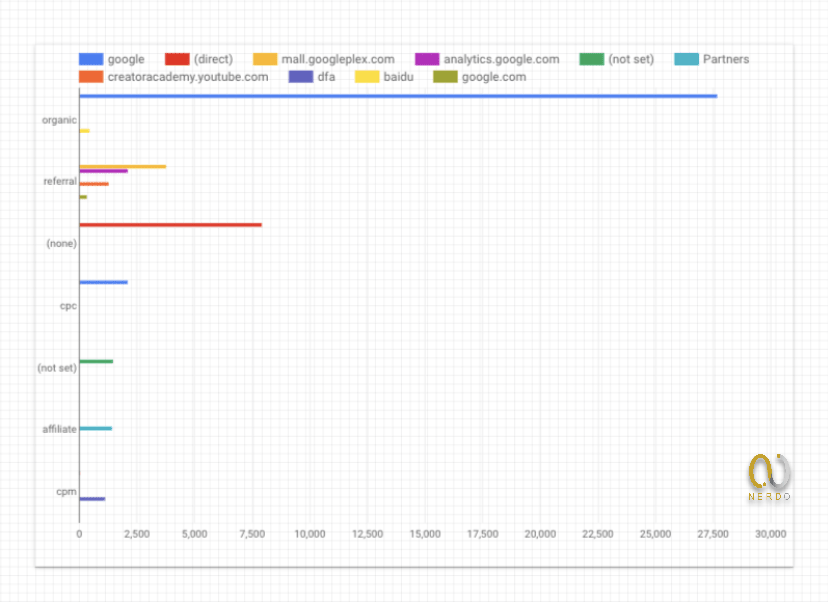
تب Style را انتخاب کنید و گزینهی “Stacked bars” را select کنید. این مورد نمودار میلهای معمولی شما را تبدیل به نمودار میلهای انباشته شده میکند (باید بروزرسانیهای نمودار را ببینید).
دیتا استودیو به صورت خودکار نمودار میلهای را به صورت “100% انباشته” میکند، بدین معنی که هر کدام از میلهها به صورت خودکار به بالای نمودار میروند. این سبک کمی گمراهکننده است (به عنوان مثال به شما پیشنهاد میدهد تمام mediumها تعداد یکسانی user وارد سایت شما میکنند. پس این گزینه را انتخاب نکنید.
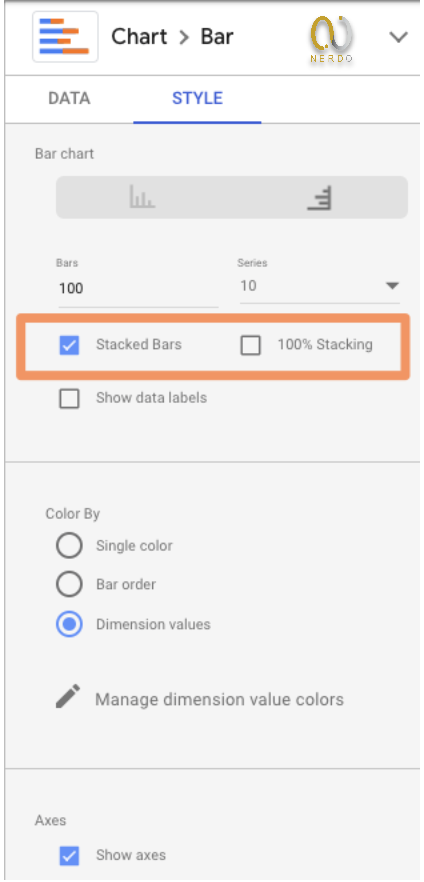
حال مشاهده خواهید کرد:
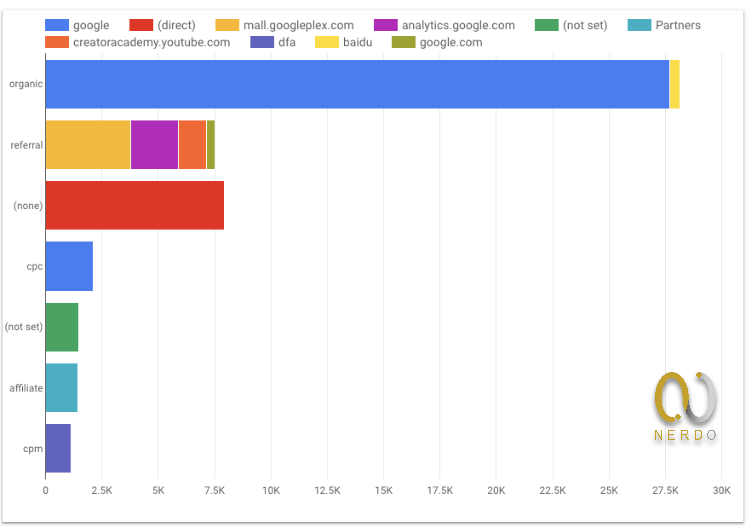
۱۴. استفاده از Data Studio Explorer
برای وارد کردن هر نمودار به Explorer، موس را به سمت گوشهی راست بالا ببرید. یک گزینه سه نقطهای مشاهده خواهید کرد، روی آن کلیک کنید.
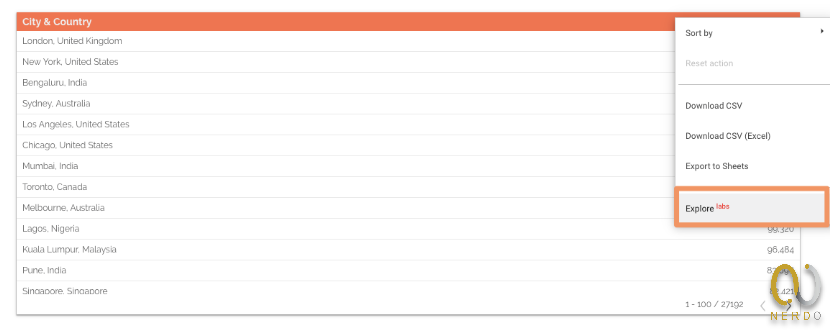
گزینهی “Explorer (Labs)” را انتخاب کنید.
چیزی شبیه این خواهید دید:
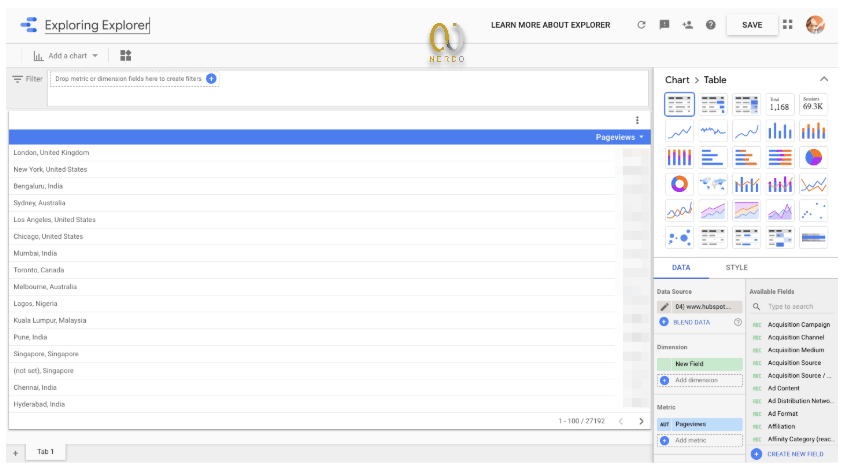
شما میتوانید بین ویژوال های مختلف جابجا شوید، متریکها و dimensionهای مختلف اضافه یا حذف کنید؛ بازههای زمانی را جابجا کنید؛ و بخشهای مختلف ایجاد کنید.
نکته مهم: بر خلاف تمام ابزارهای گوگل، Explorer به صورت خودکار فعالیتهای شما را ذخیره نمیکند. برای ذخیره کردن نمودارتان، دکمهی “Save” در بالای nav bar را انتخاب کنید(سمت چپ آیکون پروفایلتان). زمانی که این کار را انجام دهید، گزارش Explorer در بخش Explorer در داشبوردتان ذخیره خواهد شد. هر تغییری که انجام دهید به صورت پیشفرض ذخیره میشود. صحبت از داشبورد شد، اگر دوست داشتید میتوانید با Explorer شروع کنید (به جای گزارش Data Studio). به داشبورد دیتا استودیو بروید و از منوی سمت چپ گزینهی “Explorer (Labs)” را انتخاب کنید.
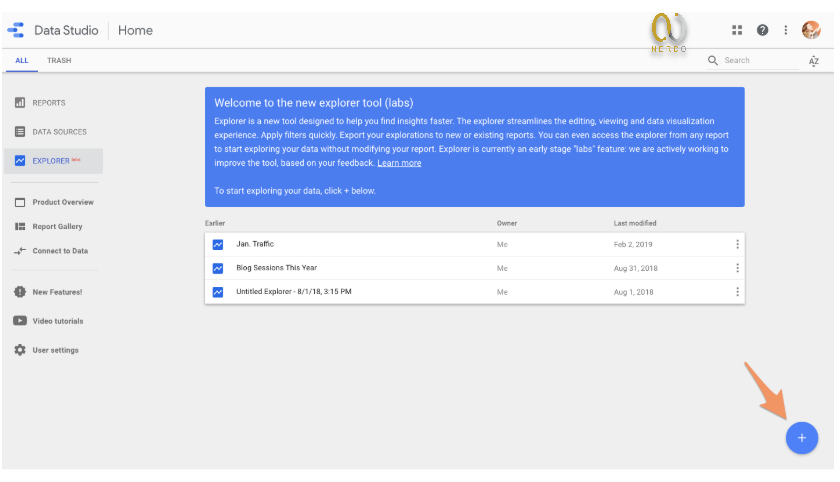
با کلیک بر روی آیکون مثبت آبی رنگ در پایین سمت راست یک source دادهی جدید اضافه کنید.
اوایل، Explorer من را گیج میکرد. این بخش کاملاً شبیه هسته اصلی دیتا استودیو است، پس هدف از داشتن آن چیست؟
اگرچه پس از گذراندن زمانی در آن، به ارزش واقعیش پی بردم.
برخلاف Data Studio، هر گونه تغییراتی که در نمودارها در Explorer انجام میدهید موقت است. این بدان معناست که شما میتوانید دادههای خود را عمیقتر بررسی و اقدام به مصورسازی آنها نمایید بدون آنکه نیاز باشد تغییرات ماندگار ایجاد کنید. زمانی که به نمودار ایدهآل رسیدید، به سادگی آن را وارد Data Studio کنید.
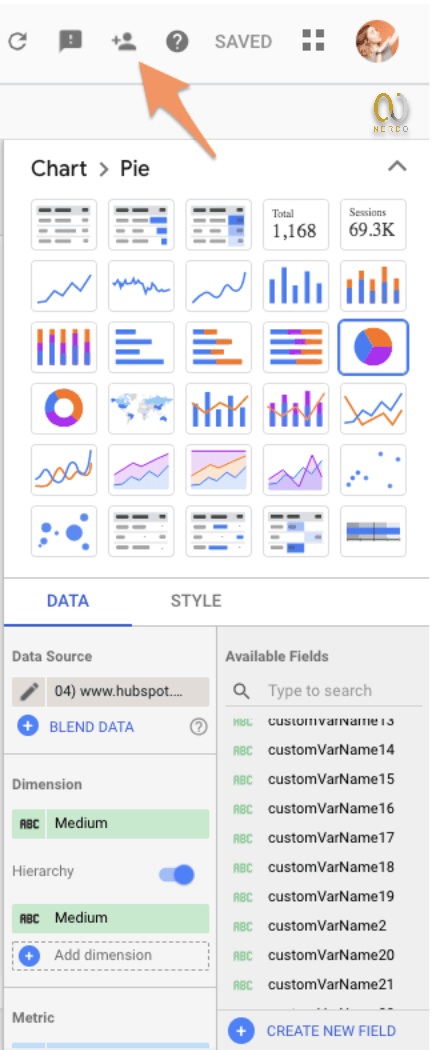
برای این کار، روی آیکون کوچک Share در نوار بالایی صفحه کلیک کنید.
سپس انتخاب کنید که میخواهید کارهایتان در Explorer را وارد گزارش جدید یا گزارش موجود در دیتا استودیو نمایید.
نکات سطح پیشرفته
۱۵. فیلترهای سطوح گزارش ایجاد کنید
به صورت پیشفرض، یک فیلتر بر تمام نمودارهای یک صفحه اجرا میشود. اما اگر بیننده وارد Page یا صفحهی بعدی شود چطور؟ فیلتر همراه آن نخواهد رفت.
این مورد برای افرادی که از نظر فنی دانش بالایی ندارند کمی گیج کننده به نظر خواهد آمد.
برای اینکه یک فیلتر از سطح-صفحه (Page-level) به سطح-گزارش(Report-level) آورده شود، روی آن کلیک راست انجام دهید و گزینهی “Make report-level” را انتخاب کنید.
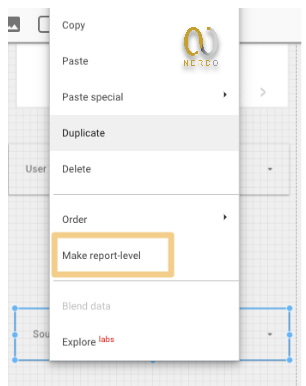
۱۶. فیلدهای ترکیبی (blended fields) ایجاد کنید
دیتا استودیو بسیار قدرتمند است، زیرا شما میتوانید بیش از 400 منبع داده را به یک گزارش وارد کنید. با ورود ویژگی جدید، منابع ترکیبی (blended sources)، حتی قدرتمندتر نیز شده است.
توجه توجه: این بخش کمی فنی است. همراه من باشید. به شما اطمینان میدهم که ارزشش را دارد.
اگر با JOIN clauses در SQL آشنایی دارید، هم اکنون از دادههای ترکیبی(blended data) آگاهی دارید. هیچ دیدگاهی درباره SQL ندارید؟ ایرادی ندارد.
بهترین روش برای تفکر درباره blending data استفاده از دیاگرام Venn است. شما دو دسته داده دارید. هر کدام از این دستههای داده، اطلاعات منحصر به فرد خود را دارد(به عنوان مثال دادههای موجود در بخشهای سبز و آبی.
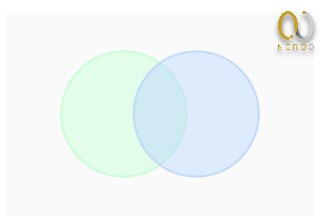
اما آنها حداقل یک نقطهی مشتریک دارند: دادههای موجود در بخش مشترک سبز و آبی.
این دادهی مشترک به عنوان کلید شناخته میشود. اگر دستهی دادهی شما کلید ندارد، آنها قابل ترکیب(blendable) نیستند.
به عنوان مثال، شما میخواهید بررسی کنید که رفتار کاربران وبسایت در مقایسه با رفتار کاربران اپلیکیشن چگونه است. کلید اصلی user ID است، dimensionی که شما در گوگل آنالیتیکس ساختهاید و آنالیزگر اپلیکیشنتان نیز از آن استفاده میکند.(توجه کنید که نیاز نیست نام کلید در دوتا دسته از دادهها یکسان باشد، فقط از نظر مقدار باید یکسان باشند)
شما گزارش رفتار کاربران وبسایت را از گوگل آنالیتیکس با رفتار کاربران اپلیکیشن را از گزارش آمارگیر اپلیکیشن ترکیب کردهاید. این مورد تمام رکوردهای مشابه بین گزارش اول و دوم را به شما میدهد. به عنوان مثال اگر یک کاربر وبسایت را مشاهده کرده باشد و از اپلیکیشن استفاده کرده باشد شامل این مورد میشود. اگر آنها فقط از اپلیکیشن استفاده کرده باشند و سایت را مشاهده نکرده باشند شامل دادههای ترکیبی نخواهند شد.
این مورد با عنوان LEFT OUTER JOIN شناخته میشود.(برای یادگیری بیشتر به این بخش از سایت W3Schools مراجعه کنید.) چرا این موضوع مهم است؟ به خاطر اینکه ترتیب منابع دادهی شما مهم است.
منبع دادهی اصلیتان را در بخش اول قرار دهید (به عنوان مثال : منبعی که تمام اطلاعات آن را جدا از اینکه در منبع دوم مورد مشابه آن وجود دارد یا خیر، میخواهید)
حال بیایید فیلدهای ترکیبی ایجاد کنیم.
ابتدا یک نمودار به گزارشتان اضافه کنید.
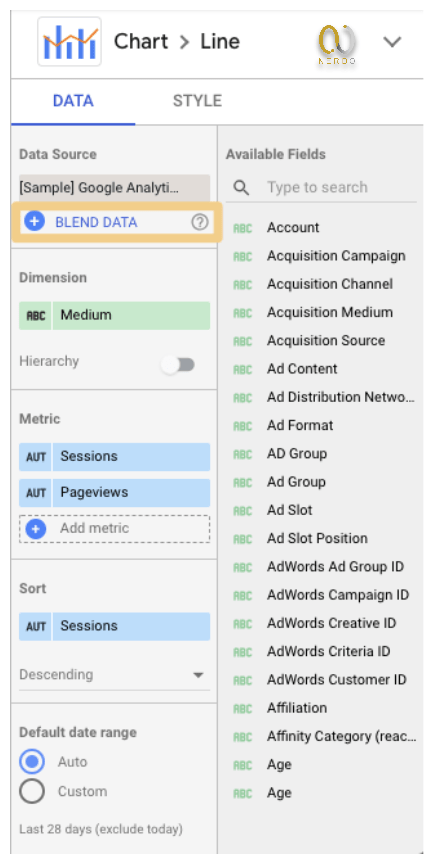
روی “Blend Data” کلیک کنید.
این پنل ظاهر خواهد شد:
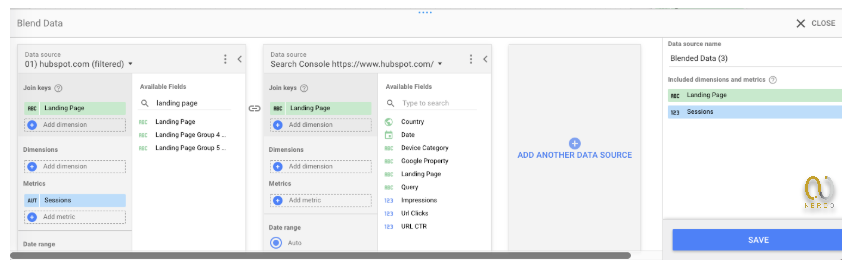
منبع دادهی اول را از سمت چپ انتخاب کنید. به خاطر داشته باشید، این منبع دیتای اصلی است. سپس منبع دادهی دوم را اضافه کنید. دیتا استودیو به شما اجازه میدهد تا 5 منبع داده را به یک نمودار اضافه کنید، ولی برای الان ما به دو مورد بسنده میکنیم.
حال کلید یا کلیدهای اتصال دهنده را انتخاب کنید. اگر این فیلد در هر دو منبع (source) وجود داشته باشد به رنگ سبز نمایش داده خواهد شد و در صورتی که در دو منبع وجود نداشته باشد، همچین تصویری مشاهده خواهید کرد:
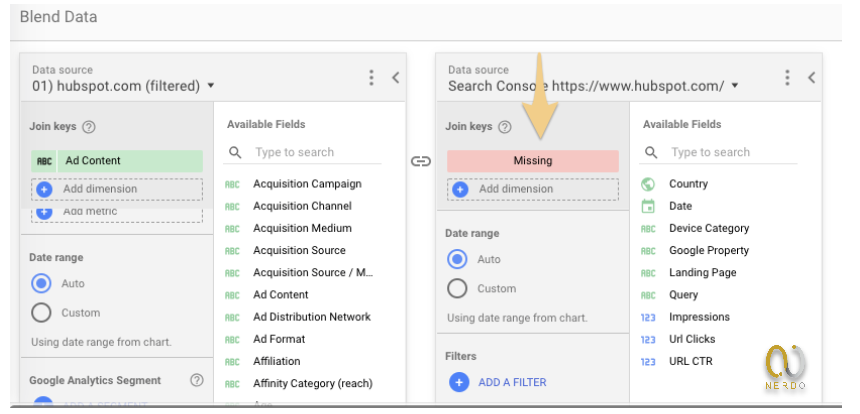
به یاد داشته باشید که کلید در منبع داده دوم همانند فیتلر عمل خواهد کرد. در این مثال، رکوردهایی از گوگل سرچ کنسول که با لندینگ پیجهای مورد نظر از گوگل آنالیتیکس قابل اتصال باشد نمایش داده میشود.
انتخاب چندین کلید تعداد رکوردهای به دست آمده از منبع دادهی دوم را محدودتر هم خواهد کرد.
زمانی که کلیدهای اتصال را انتخاب کردید، ادامهی فرآیند برایتان مشابه موارد قبل است.
Dimensionها و متریکهایی که از منبع داده اول میخواهید مشاهده کنید را انتخاب کنید. سپس برای مورد دوم نیز همین کار را انجام دهید.
همچنین میتوانید نتایج را با استفاده از فیلتر یا بازهی زمانی، محدودتر کنید. این فیلترها بر روی دادههای سمت چپ اعمال میشوند.
زمانی که شخصی سازی گزارش به پایان رسید، بر روی گزینهی “Save” کلیک کنید. تبریک میگم. شما اولین نمودار با دادهی ترکیبی را ایجاد کردهاید.
اگر برای شما راحتتر است که دو نمودار متفاوت ایجاد کنید و سپس آنها را ترکیب کنید، دیتا استودیو راهکار کوتاه خوبی دارد.
کافیست هر دو نمودار را انتخاب کنید و پس از کلیک راست، گزینهی “Blend data” را برگزینید.
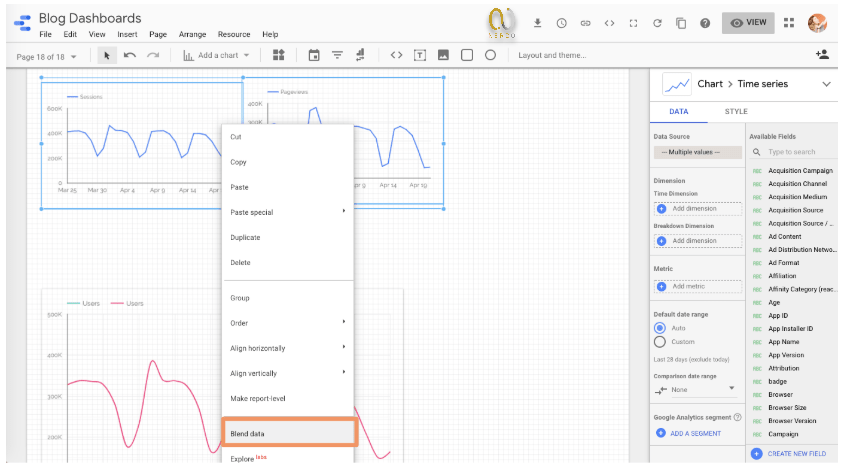
متاسفانه، Data Studio میتواند پیچیده و گیج کننده باشد. بنابراین تلاش میکنم به صورت کاربردی استفاده از دادههای ترکیبی را آموزش دهم.
۱۷. منبع دادهی خود را با خودش ترکیب کنید
اگر در اتصال منبع دادهی خود به محدودیت رسیدید این مورد را امتحان کنید: یک منبع داده را با خودش ترکیب کنید.
برای واضح شدن مساله، اتصال دهندههای Google Analytics به شما اجازه میدهند تنها یک متریک “actice user” به نمودار اضافه کنید، بنابراین راهی برای دیدن کاربران فعال یک روزه، 7روزه و یا 28 روزه در همان نمودار وجود ندارد… مگر اینکه data source گوگل آنالیتیکس را با خودش ترکیب کنید.
تمامی دستورالعملهای بالا را تکرار کنید و فقط به جای انتخاب یک source جدید برای منبع دادهی دوم، همان data source اول را دوباره انتخاب کنید.
از آنجایی که تمام فیلدها مشابه هم هستند، شما میتوانید هر کلید اتصال (join key) که میخواهید انتخاب کنید.
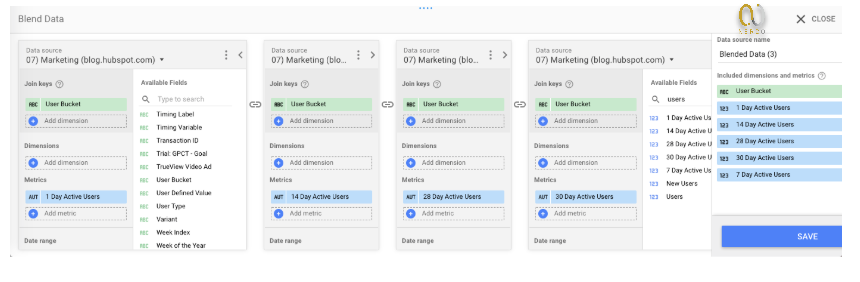
این امکان همچنین برای زمانی که میخواهید دو subdomain یا دو بخش را مقایسه کنید بسیار مناسب است.
به عنوان مثال، نیازمند مشاهدهی organic traffic برای یکی از subdomainها (مثلاً blog.nerdoma.com) و سایت اصلی در یک زمان هستیم.
این مورد به ما کمک میکند که متوجه شویم به طور کلی در حال افزایش بازدیدکننده از طریق جستجو هستیم. این مورد همچنین برای مواقعی که بازدید کننده کاهش پیدا میکند مناسب است(بررسی اینکه این کاهش برای کل سایت است یا مثلاً فقط وبلاگ؟)
شما نمیتوانید دو “user” را به یک نمودار اضافه کنید… مگر اینکه دادهها را ترکیب کنید.
برای اینکار یک منبع داده جدید ایجاد کنید (همانند فرآیندهای بالا)
اولین view را به اولین ستون سمت چپ اضافه کنید، view دوم را به ستون دوم و همینطور ادامه دهید.
نکته: مطمئن شوید که viewهایی را انتخاب میکنید که دادههای مشترک ندارند. به عبارت دیگر ما به دنبال استفاده از دادههای “blog.nerdoma.com” و مثلاً “blog.nerdoma.com/marketing” نیستیم، زیرا که کلیه اطلاعات مورد دوم در مورد اول وجود دارد.
به دلیل این همپوشانی، ما نمی توانیم به روشنی روندها را مشخص کنیم.
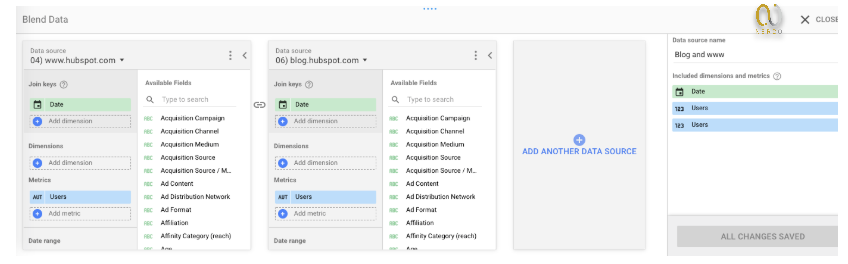
از تاریخ به عنوان کلید اتصال(join key) استفاده کنید.
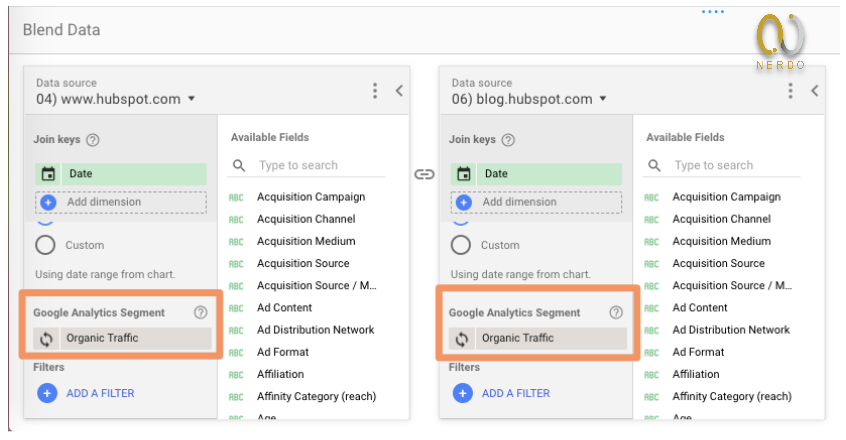
من بخش organic traffic را به هر دو منبع اضافه کردم، ولی شما میتوانید هر بخش که به آن علاقهمندید اضافه کنید (paid traffic، social traffic و…) یا آن را به صورت کامل off کنید! انتخابهای بسیاری در اینجا وجود دارد.
در واقع، ایدههای دیگری برای ترکیب منبع با خودش وجود دارد:
- مقایسه دو یا بیشتر از دو segment
- مقایسه دو یا بیشتر از دو landing page
- مقایسه دو یا بیشتر از دو goal تکمیل شده
۱۸. یک فیلد محاسبهای ساده ایجاد کنید
زمانی که دادههای موجود اطلاعات کافی به شما ارائه نمیکنند، باید یک فیلد محاسبهای ایجاد کنیم.
فیلدهای محاسبهگر دادهی شما را دریافت، و همانطور که از اسمشان مشخص است محاسباتی روی آن انجام میدهند.
بهتر است مثالی برای این مورد بزنم. فرض کنید میخواهید میانگین تعداد تراکنش یک کاربر را به دست آورید. شما میتوانید فیلد محاسبهگری دریافت کنید که متریک “تراکنشها(Transactions)” را دریافت و تقسیم بر متریک “کاربران (Users)” میکند.
زمانی که این فیلد آماده شد، به صورت خودکار بهروز میشود (بنابراین میتوانید بازهی زمانی را تفییر دهید) و میانگین تراکنش هر کاربر مطابق با انتخاب شما بهروز میشود.
دو روش برای ساخت فیلد محاسبهای وجود دارد:
۱. ساخت یک فیلد در سطح منبع داده، که استفاده از آن فیلد را برای هر گزارشی که از این منبع داده استفاده میکند، ممکن میسازد.
همچنین میتوان از آن به عنوان یک فیلتر کنترلی استفاده کرد.
اگر بیش از یک بار از این متریک شخصی سازی شده استفاده خواهید کرد، روش اول مناسبتر است. تنها مساله این است که باید دسترسی به دادههای اصلی داشته باشید. همچنین از فیلد محاسبهگر همراه با دادههای ترکیبی نمیتوانید استفاده کنید.
۲. ساخت یک فیلد در سطح نمودار،به این معنی که از آن فیلد تنها در همان گزارش میتوانید استفاده کنید.
تمام محدودیتهای مورد قبلی به صورت برعکس وجود دارد: نمیتوانید از این فیلد در نمودار، فیلتر کنترلی، یا فیلد محاسبهای دیگر استفاده کنید و نیازی به دسترسی به دادههای اصلی وجود ندارد.
همچنین میتوانید از یک فیلد محاسبهای مخصوص برای دادههای ترکیبی استفاده کنید، که ما در مرحله بعد آن را توضیح خواهیم داد.
ساخت یک فیلد محاسبهای برای منبع داده
یک نمودار به داشبورد Data Studio اضافه کنید، سپس منبع دادهای که قصد دریافت اطلاعات از آن را دارید را انتخاب کنید.
روی “Add a new field” در گوشه سمت چپ پایین کلیک کنید.
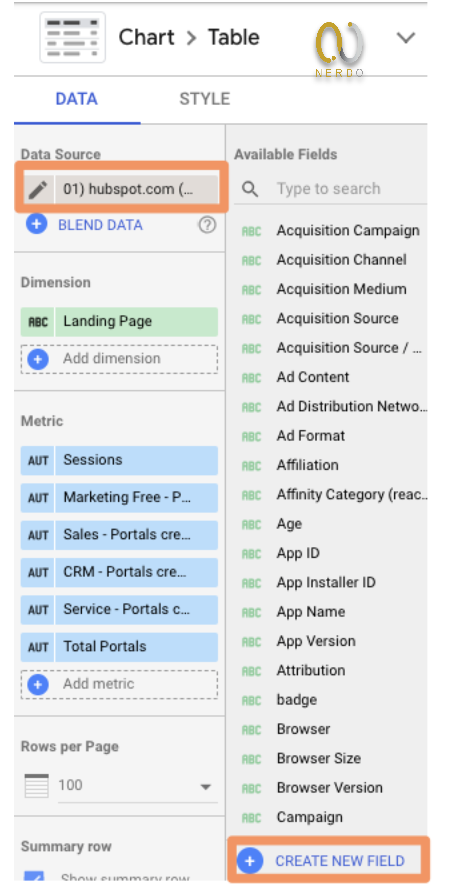
(برای انجام این کار همچنین میتوانید روی مداد کنار data source کلیک کنید و گزینه “Add a field” در گوشه بالا سمت راست منوی فیلد انتخاب کنید.
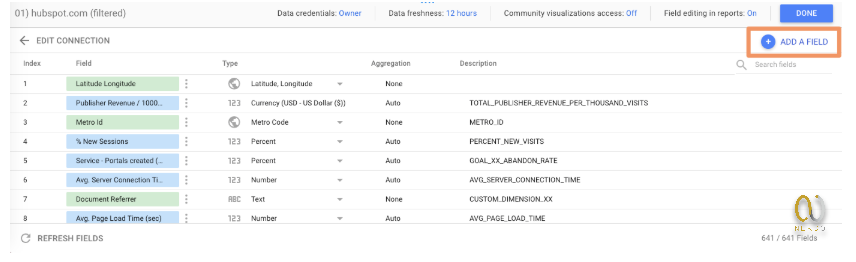
از منوی سمت چپ برای جستجوی متریکهای که نیاز دارید استفاده کنید؛ روی یکی کلیک کنید تا به فرمول اضافه شود.
اگر فرمول خطا داشته باشد، نوتیفیکیشنی با رنگ قرمز در پایین ویرایشگر نمایش داده میشود که مشخص میکند کدام بخش مشکل دارد.
اگر فرمول به درستی کار کند، یک تیک سبز رنگ مشاهده خواهید کرد.
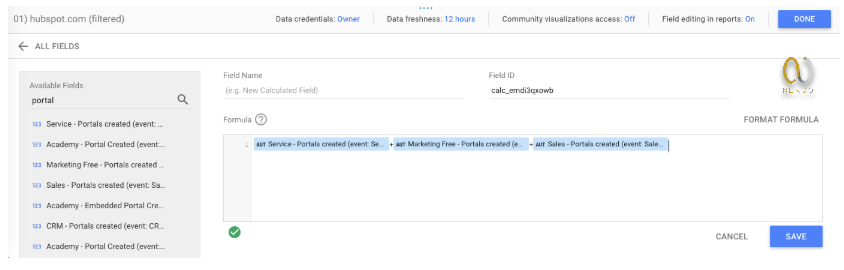
بر روی “Save” تا فیلد جدید شما به data source اضافه شود.
و فراموش نکنید که نامی برای آن انتخاب کنید (من فراموش کردم J )
حالا شما میتوانید این فیلد را به هر نموداری که میخواهید اضافه کنید.
ساخت یک فیلد محاسبهای برای سطح نمودار
این مورد کمی آسانتر است.
کافیست بر روی “Add a field” در زیر dimensionها و metricهایی که انتخاب کرده اید کلیک کنید.
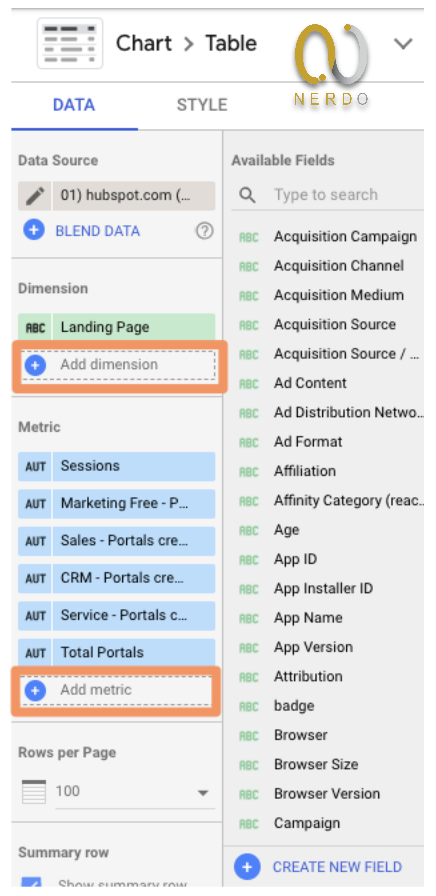
سپس گزینهی add a new field را انتخاب کنید. این پنجره نمایش داده خواهد شد:
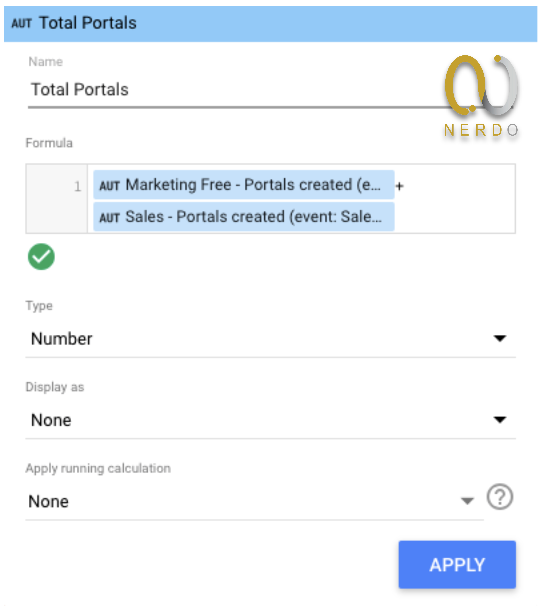
در اینجا، فرمولی که برای این فیلد جدید نیاز دارید را وارد کنید ( با تایپ نام متریکهای مورد نظر، لیستی از انتخابها نشان داده خواهد شد) و سپس روی “Apply” کلیک کنید.
فیلد جدید شما به نمودار اضافه خواهد شد.
برای ایده گرفتن میتوانید از نمونههایی که در این لینک قرار دارد استفاده کنید، که برخی از آنها شامل موارد زیر است:
- میانگین تکمیل goalها به ازای هر user
- Non-bounce rate
- تعداد pageview برای هر تراکنش
- ارزش هر session
اگر به تمرین بیشتری نیازمندید میتوانید با استفاده از دادههای خود و تمرینهای نمونهای که گوگل ارائه میکند قدرت خود را افزایش دهید.
۱۹. یک فیلد محاسبهای پیشرفته ایجاد کنید
همانطور که مشاهده کردید، امکانات زیادی با استفاده از محاسبات برای شما فراهم شده است. اما موارد بیشتری نیز وجود دارد، تنها کافیست درباره توابع و RegEx اطلاعاتی به دست آورید.
نترسید. مرحله به مرحله پیش خواهیم رفت.
اگر با توابع در Google Sheets یا اکسل آشنایی داشته باشید، بنابراین با توابع در دیتا استودیو مشکلی نخواهید داشت.
برای شروع، تصور کنید که شما به انگلیسی مسلط هستید و همیشه دیدن عبارت “Source” در Google Analytics که با حروف کوچک نوشته شده است شما را آزار میدهد.
میتوانید از تابع UPPER برای تبدیل حروف Source به حروب بزرگ استفاده کنید.
بر روی “Add dimension” < “Create new field” کلیک کنید.
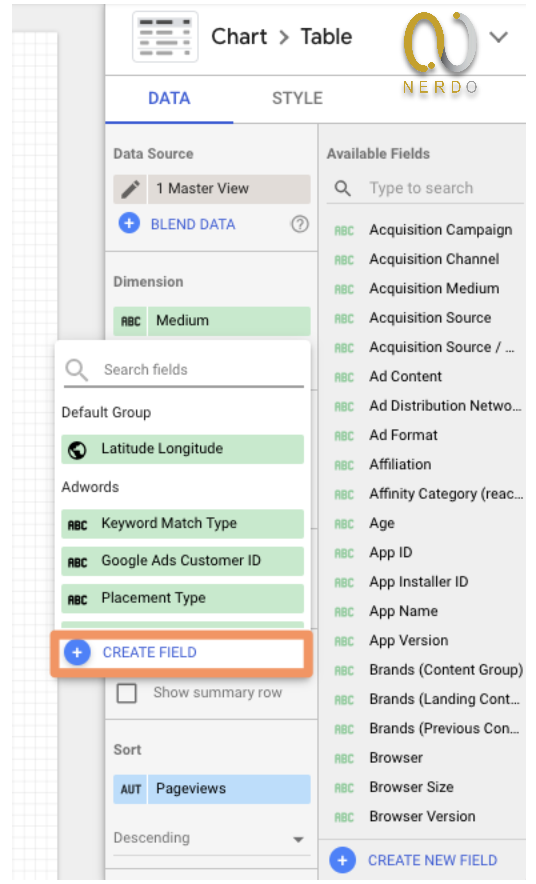
سپس فرمول UPPER را وارد نمایید:
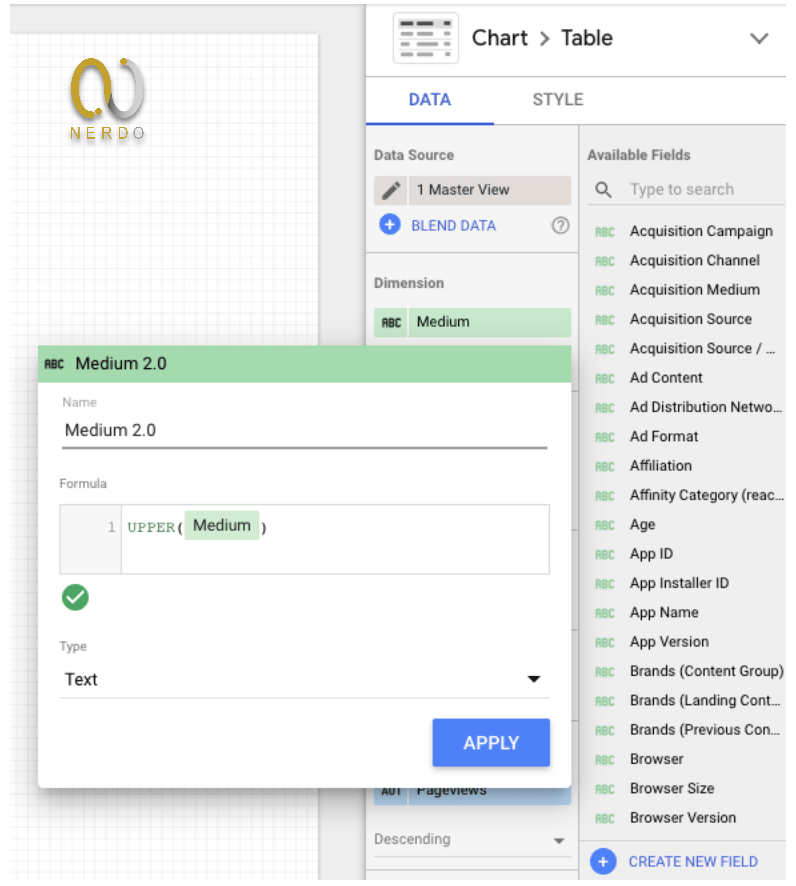
همانطور که متخصص Google Sheets، Ben Collins میگوید، این روش باعث استاندارد سازی هر نوع اسمی میشود. به عنوان مثال، اگر برخی از افراد در تیم شما از “chat” و دیگران از “Chat” برای یک کمپین استفاده میکنند، تابع UPPER باعث یکپارچه سازی هر دو میشود.
شاید شما میخواهید فیلد جدید برای شهر یا کشور ایجاد کنید.
بر روی “Add dimension” > “Create field” کلیک کنید.
سپس از تابع CONCATENATE استفاده کنید تا شهر و استان را به یکدیگر متصل کنید.
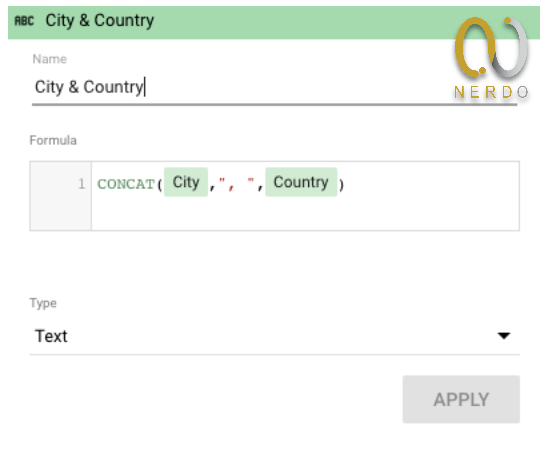
لیست تمام توابعی که دیتا استودیو از آنها پشتیبانی میکند را مشاهده کنید.
یکی از بهترین موارد تابع CASE است؛ اگر نام آن را نشنیدهاید، این مورد همان IF/THEN است. این تابع به شما کمک میکند تا گروهبندیهای مختلف ایجاد کنید.
به عنوان مثال، فرض کنید شما به جدولی که در مرحله قبل ساختیم نگاه میاندازید:
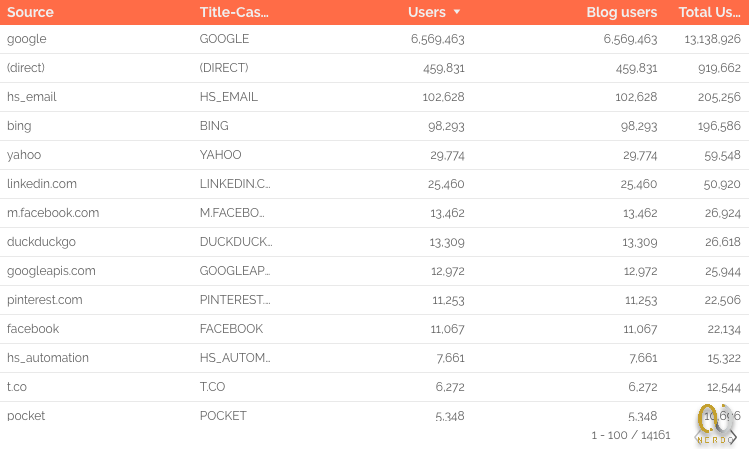
دیتا استودیو ترافیک ورودی از موبایل فیسبوک را به صورت (m.facebook.com) و نسخه دسکتاپ را (facebook) را به عنوان دو منبع متفاوت در نظر میگیرد. همچنین ترافیکی از l.facebook.com (ترافیک ورودی از link shim که فیسبوک در سال 2008 برای جلوگیری از اسپم آن را ایجاد کرده است) وجود دارد. اگر بخواهید تمام این موارد را به عنوان یک منبع ورودی فیسبوک در نظر بگیرید چه باید کرد؟
فرمول CASE این مشکل را به زیبایی حل می کند. این فرمول:
CASE
WHEN condition THEN result
WHEN condition THEN result
ELSE result
END
شما میتوانید یک شرط داشته باشید (مانند مثال زیر) یا چندین شرط. بخش ELSE اختیاری است.
این فرمولی است که ما برای واحد کردن ورودیهای فیسبوک استفاده میکنیم:
CASE
WHEN REGEXP_MATCH(Source,”^(l.facebook.com|m.facebook.com|facebook.com)$”) THEN “Facebook”
END
این فرمول به دیتا استودیو میگوید “اگر منبع برابر با l.facebook.com،m.facebook.com یا facebook.com” بود، آن را “Facebook” در نظر بگیر.
برای اضافه کردن فرمول CASE، باید امکان ویرایش منبع داده را داشته باشید.
روی دکمه مداد کنار منبع کلیک کنید تا ویرایشگر دادهی فیلد را بیاورد.
سپس روی گزینهی “Add a new field” در گوشه راست بالا کلیک کنید.
فرمول خود را وارد کنید.
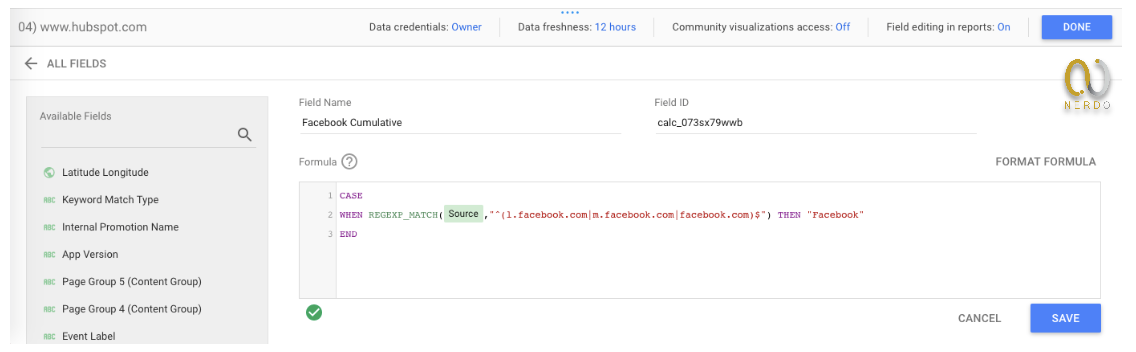
اگر فرمول به درستی کار کند، تیک سبز رنگ را مشاهده خواهید کرد. نامی برای فیلد جدید انتخاب کنید و دکمه Save را بزنید. حال میتوانید این فیلد را به هر نمودار یا دادهی مصوری که از این منبع داده استفاده میکند اضافه کنید.
اما شاید از خودتان بپرسید این فرمول چگونه به دست آمده است؟
در مورد RegEx اطلاعاتی ندارید؟ میتوانید این مقاله را مطالعه کنید: 5 فرمول برای شروع
۲۰. یک فیلد محاسبهای ترکیبی ایجاد کنید
تا اینجا باید توانسته باشید از دیتا استودیو به خوبی استفاده کنید.
یک منبع داده ترکیبی معمولی ایجاد کنید.
در اینجا ما از اطلاعات ترکیبی از Google Analytics برای viewهای www.hubspot.com و blog.nerdoma.com استفاده می کنیم.
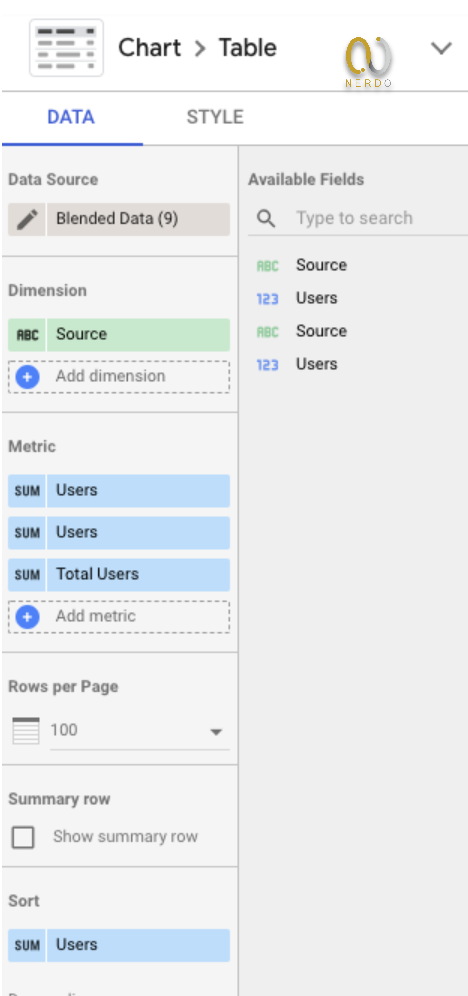
سپس روی “Add metric” > “Add new field” کلیک کنید تا یک فیلد محاسباتی ساده ایجاد شود.
فرمول را وارد کنید.
من میخواهم “Total Users” (userهای www.hubspot.com و blog.nerdoma.com) را مشاهده کنم که محاسبهی سادهای دارد:
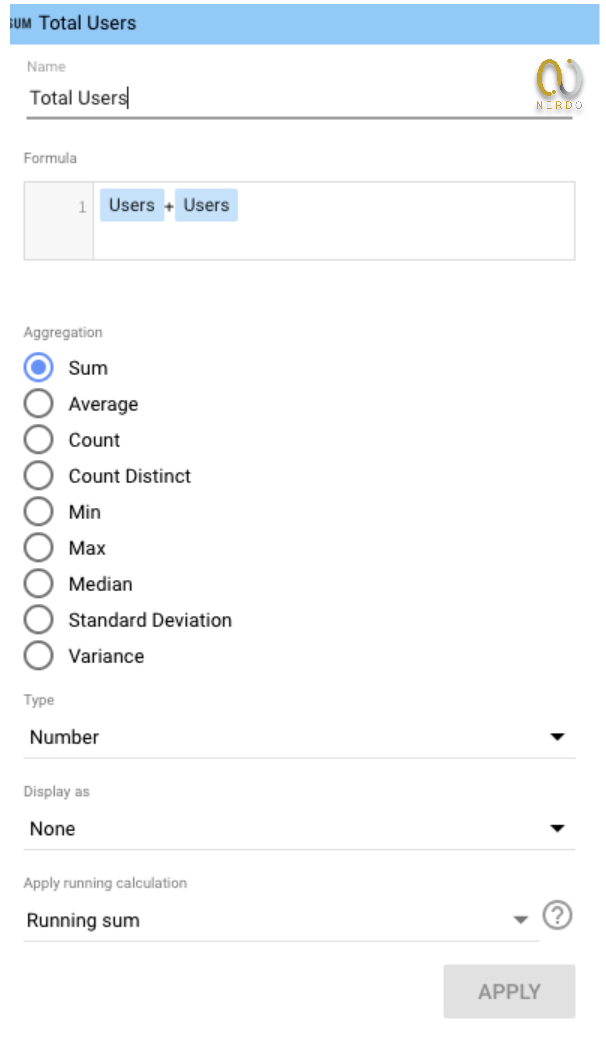
توجه: اگر دو فیلد با یک نام استفاده کنید کمی آشفتگی به وجود میآید(همانطور که من در اینجا استفاده کردم). برخی اوقات دیتا استودیو به اندازه کافی هوشمند است و تفاوت را تشخیص میدهد و گاهی نیز تشخیص نمیدهد. اگر با مشکل مواجه شدید، پیشنهاد میکنم نامها را در منبع دادهی اصلی تغییر دهید که این کار را همیشه با زدن دکمه مداد در کنار data source میتوانید انجام دهید.
سپس روی مدادی که کنار نام فیلد وجود دارد و شما قصد تغییر آن را دارید کلیک کنید.
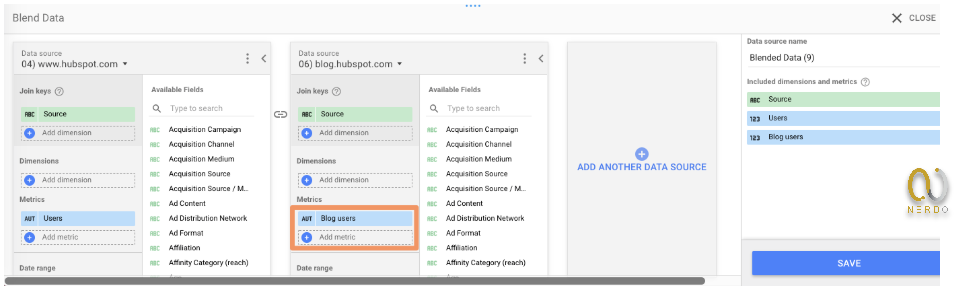
این پنجره ظاهر میشود؛ عنوان را با دقت تغییر دهید.
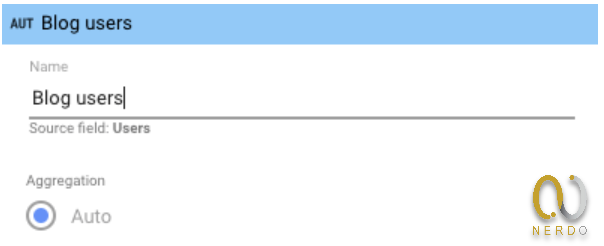
روی “Save” کلیک کنید و به فیلد محاسباتی بروید و فرمول را بروزرسانی کنید:
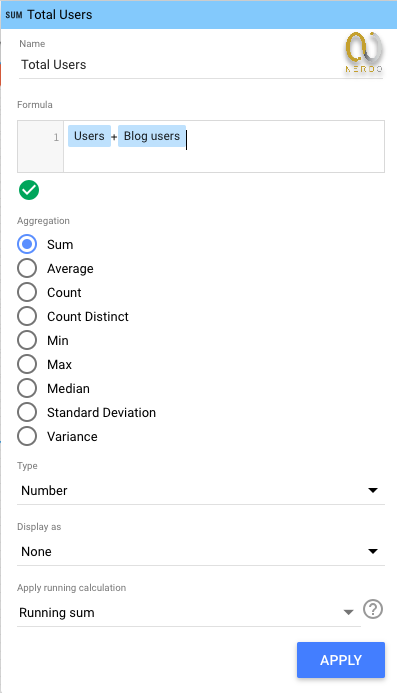
هم اکنون که اطلاعات کافی راجع به Google Data Studio به دست آوردید، میتوانید گزارشهای حرفهای برای همکاران، مشتریان و مدیران ایجاد کنید.
از بخش دیدگاههای همین صفحه، از تجربیات خود در ساخت گزارشها برای دیگران بگویید.
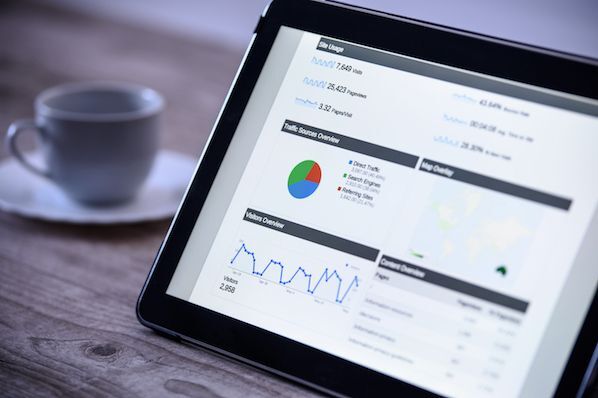




0 Responses
میتونید در مورد سرویسهای ایرانی این حوزه هم بنویسید؟
من تو همایش DMTALK یکیشون رو دیدم به اسم جادوبی Jaoobi
سلام
حتماً این ابزارها را در مقاله ای جداگانه مورد بررسی قرار خواهیم داد
یه سوال در مورد گوگل دیتا استودیو داشتم. میشه از اینترنت براش قالب های اماده دانلود کرد؟ انقدر از قالب های اماده خود دیتا استودیو استفاده کردم خوشم نمیاد
قالب های آماده در اینترنت برای گوگل دیتا استودیو موجود هستند. ما هم تلاش می کنیم تا قالب های مختلفی برای نیازهای گوناگون آماده کنیم. اگر پیشنهاد و یا نیاز به قالب خاصی دارید مطرح کنید تا دوستان نردو قالب مورد نظر را آماده کنند
خیلی جامع و کامل بود. امکانش هست نمونه های گزارش های آماده دیتا استودیو در سایت قرار بدین؟ و اگر آموزش تصویری هم بزارید عالی میشه. ممنون
سلام
با تشکر از پیشنهادتون
حتماً در مقاله ای جدا گزارشات آماده از دیتا استودیو رو همراه با آموزش ساختنشون قرار میدیم.
سلام
چرا موقع دانلود خطا میده
من از قالب آماده استفاده کردم البته بخش هایی ازش رو
چیر شکن هم امتحان کردم
باز هم خطا داد
چیکار کنم؟
سلام، متوجه منظورتون نشدم. موقع دانلود چه چیزی خطا دارین؟
توجه کنید در صورت استفاده از قالبهای آماده حتما Data Source رو به درستی انتخاب کنید تا مشکلی برای داشبوردهای دیتا استودیو پیش نیاد.
سلام .. ممنونم مقاله خوبی بود . امکانش هست در دیتا استودیو دو دیتا رو در دو تاریخ مختلف کنار هم در یک صفحه داشت که بهتر بشه مقایسه کرد؟ مثلا نمودار پیج ویو و یوزرهای هفته اول دسامبر و با همین نمودار در کنارش که مال هفته دوم دسامبره ؟
ممنونم از وقتی که میگذارید
سلام. ممنون بابت اظهار لطف شما. بله. نیازی به ساخت 2 نمودار نیست. در بسیاری از المانها شما میتوانید حالت تاریخ رو به صورت مقایسهای با بازه قبلیش قرار بدید. همانطور که گفتید شما تنظیم می کنید که هفته دوم دسامبر رو نشون بده و در کنارش درصد تفاوت رو مشاهده کنید.